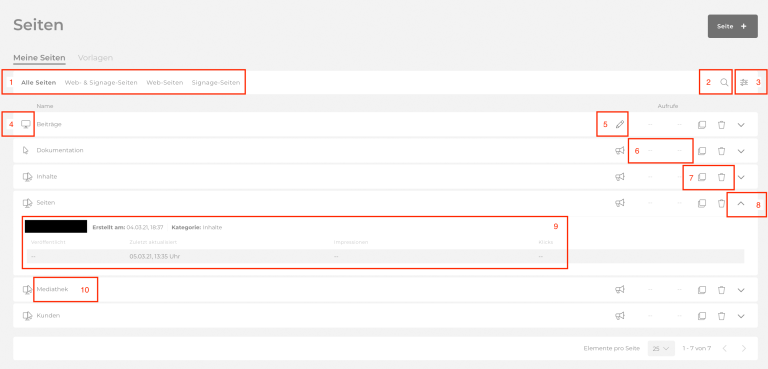Überblick
Das nachfolgende Video gibt dir ab Minute 00:14 einen kurzen Überblick über das Erstellen von Seiten.
YouTube inaktiv
Aufgrund Ihrer Cookie-Einstellungen kann dieses Modul nicht geladen werden.
Wenn Sie dieses Modul sehen möchten, passen Sie bitte Ihre Cookie-Einstellungen entsprechend an.
Seite erstellen
Deine Website besteht in der Regel aus verschiedenen Seiten. Um eine neue Seite zu erstellen gehe wie folgt vor:
- Klicke auf dem Dashboard im Bereich Jetzt loslegen auf Seite
- Gib der Seite einen Namen wie zum Beispiel “Start”
- Wechsle von den Einstellungen zu den Bereichen und ziehe eine neue Zeile in den Inhaltsbereich
- Platziere in dieser Zeile das erste Modul wie zum Beispiel “Slider” und wähle aus welche Bilder angezeigt werden sollen
- Platziere weitere Zeilen und Module auf deiner Seite bis du sie vollständig mit deinen Inhalten aufgebaut hast
- Schau dir deine Seite in der Vorschau an und überprüfe den Seitenaufbau, wie ihn Websitebesucher später sehen werden.
- Wechsle zurück zu den Einstellungen, speichere und veröffentliche deine Seite.
Nach diesem Schema kannst du nun beliebig weitere Seiten erstellen.
Nachfolgend haben wir noch einige Tipps für dich zum Erstellen von Seiten:
- Solltest du einzelne Zeilen auf verschiedenen Seiten verwenden wollen empfehlen wir die Arbeit mit Elementen.
- Möchtest du auf deiner Website einen Blog einbinden findest du hier einen Leitfaden zur Einrichtung der Blog-Seite und Erstellung von Blog-Beiträgen.
- Solltest du auf deiner Website Formulare einbinden wollen findest du hier weitere Informationen zur Erstellung und Bearbeitung von Formularen.
Hier kannst du folgende Einstellungen vornehmen:
- URL-Pfad: Unter diesem ist deine Seite aufrufbar
- Seitentitel im Web: Dieser Titel wird im Browser angezeigt
- Meta-Beschreibung: Dieser Textauszug wird von Suchmaschinen ausgewertet
- Meta-Keywords: Diese Schlagworte werden von Suchmaschinen ausgewertet
- Canonical Link: Hier kannst du den Link zur Hauptseite hinterlegen sofern sich die Inhalte auf dieser Seite wiederholen
Hier kannst du folgende Einstellungen vornehmen:
- Auszug: Dieser Text wird als Beschreibung für deine Seite beim Teilen und in den Suchergebnissen ausgegeben
- Schlagwörter: Hier kannst du zusätzliche Begriffe eingeben, für die diese Seite in den Suchergebnissen auftauchen soll
- Menü ausblenden: Aktiviere diese Option, wenn du die Navigationsleiste oben auf dieser Seite ausblenden möchtest
- Für Suchmaschinen sperren: Aktiviere diese Option, wenn diese nicht von Suchmaschinen indiziert werden soll
- Schreibgeschützt (nur für Gruppenadministratoren): Aktiviere diese Option, wenn diese Seite nicht von den Gruppenmitgliedern editiert werden darf
- Gruppenvorlage (nur für Gruppenadministratoren): Aktiviere diese Option, wenn diese Seite nicht von den Gruppenmitgliedern editiert werden darf
- Nur für registrierte Kontakte sichtbar: Aktiviere diese Option, wenn du die Seite nur im internen Bereich deiner Webseite veröffentlichen möchtest
- Datei anhängen: Hinterlege ein Foto, das beim Teilen oder im Seitenmodul als Seitenvorschau dient
Wir nutzen zwei verschiedene Versionen unseres Website-Builders:
Meine Seiten
Im Bereich Website unter Seiten siehst du alle bisher erstellten Seiten. Über die Auswahl oben kannst du Web- und/oder Signage-Seiten anzeigen (1). Du kannst nach bestimmten Seiten suchen (2) und die Übersicht zB nach Status filtern oder sortieren (3).
Für jede Seite siehst du links um welche Art es sich handelt (4) und rechts den Status (5). Außerdem werden dir die Aufrufe und Impressionen aus den letzten 7 Tagen angezeigt (6). Die serverseitigen Aufrufe werden ohne personenbezogene Daten und Cookies erhoben. Das bedeutet, dass ein Besucher durch das Neuladen des Beitrags mehrere Aufrufe generieren kann. Aus diesem Grund sind diese Zahlen weniger aussagekräftig und fallen deutlich höher aus. Wir empfehlen die Einrichtung von Google Analytics zur genaueren Auswertung des Erfolges deiner Online Kommunikation.
Über die beiden Icons kannst du den Beitrag kopieren und löschen (7). Klappst du die erweiterten Informationen aus (8) siehst du zudem Autor und Erstellungsdatum sowie den Zeitpunkt der Veröffentlichung (9). Mit einem Klick auf den Seitennamen (10) kannst du eine bestehende Seite bearbeiten.
- Web-Seite
- Signage-Seite
- Web- & Signage-Seite
- Veröffentlichung der Seite ist geplant (Uhr)
- Seite ist veröffentlicht (Megafon)
- Seite ist als Entwurf gespeichert (Stift)
Wichtig: Die Seitenaufrufe von Google Analytics werden alle 6 Stunden synchronisiert. Aus diesem Grund kann es zu Abweichungen zwischen den in COCO und in deinem Google Analytics angezeigten Seitenaufrufen kommen.
Module
Um deine Seite ansprechend zu gestalten, stehen dir verschiedene Module zur Verfügung.
Eine Übersicht über alle Module und deren Funktion erhältst du hier.
Menüs
Um die erstellten Seiten auf deiner Website sichtbar zu machen, musst du sie in einem Menü verlinken.
FAQ
Möchtest du eine ganze Zeile im Web (Frontend) ausblenden, ohne diese im System (Backend) zu löschen, wählst du Ausrichtung → Anordnung → Keine. Klicke anschließend auf Speichern.
Tätigst du diese Einstellung für Desktop, wird die Zeile auf allen Geräten ausgeblendet. Möchtest du sie für Smartphones einblenden, wähle hier Ausrichtung → Anordnung → Flex. Möchtest du eine Zeile nur für Smartphone ausblenden, tätige die oben genannten Einstellungen nur für den mobilen Bereich.
Im Bereich Webseite > Seiten oder Signage > Seiten unter Meine Seiten > Alle Seiten sind die einzelnen Seiten deiner Website aufgelistet.
Durch einen Klick auf den Seitennamen kannst du eine Seite bearbeiten.
Mit dem Blätter-Icon kannst du eine Seite duplizieren.
Mit dem Papierkorb kannst du eine Seite löschen.
Zum Erstellen einer Web-Seite, klicke auf Seite. Damit kannst du eine Seite für deine Website und/oder deine Signage-App veröffentlichen und sie gleichzeitig auf deinen Social-Media-Accounts teilen.
Damit du deine Seite speichern oder veröffentlichen kannst, müssen alle Pflichtfelder mit Inhalten gefüllt werden. Das sind Titel und Verwendungszweck. Über die weiteren Einstellungen kannst du deine Seite zB einer Kategorie zuordnen. Mit einem Klick auf Speichern hast du die neue Seite erstellt und als Entwurf gespeichert. Während du die Seite aufbaust kannst du dir jederzeit eine Vorschau der Seite ansehen. Zu guter Letzt kannst du die Seite als Entwurf speichern oder veröffentlichen (5).
Möchtest du die Seite in deinen Social-Media-Kanälen teilen (6) öffnet sich dadurch ein Modal für den Social-Media-Beitrag.
Während der Erstellung einer Seite werden die Änderungen alle 10 Minuten automatisch zwischengespeichert. So gehen im Notfall nicht alle Informationen verloren. Denke trotzdem daran, alle wichtigen Änderungen vor Verlassen der Seite zu speichern.
Über den zweiten Reiter gelangst du zu den Bereichen und Modulen. Mit den Bereichen gibst du deiner Seite eine Struktur.
Bereiche gibt das Raster für deine Seite vor. Du kannst einzelne Zeilen mit einer unterschiedlichen Anzahl an Spalten auf deiner Seite platzieren. 1/2 bedeutet 1 Zeile mit 2 Spalten, 1/3 bedeutet 1 Zeile mit 3 Spalten etc. Mit den drei Würfeln kannst du ein Element importieren, das du auf mehreren Seiten benutzen, aber nur an einer zentralen Stelle editieren möchtest.
In den Spalten kannst du nun die gewünschten Module per Drag-and-Drop platzieren. Über einen Klick in das Modul oder auf das Stift-Icon kannst du deine Inhalte einfügen oder ändern. Die Änderungen bestätigst du mit einem Klick auf Speichern.
Hier kannst du folgende Einstellungen vornehmen:
- URL-Pfad: Unter diesem ist deine Seite aufrufbar
- Seitentitel im Web: Dieser Titel wird im Browser angezeigt
- Meta-Beschreibung: Dieser Textauszug wird von Suchmaschinen ausgewertet
- Meta-Keywords: Diese Schlagworte werden von Suchmaschinen ausgewertet
- Canonical Link: Hier kannst du den Link zur Hauptseite hinterlegen sofern sich die Inhalte auf dieser Seite wiederholen
Hier kannst du folgende Einstellungen vornehmen:
- Auszug: Dieser Text wird als Beschreibung für deine Seite beim Teilen und in den Suchergebnissen ausgegeben
- Schlagwörter: Hier kannst du zusätzliche Begriffe eingeben, für die diese Seite in den Suchergebnissen auftauchen soll
- Menü ausblenden: Aktiviere diese Option, wenn du die Navigationsleiste oben auf dieser Seite ausblenden möchtest
- Für Suchmaschinen sperren: Aktiviere diese Option, wenn du diese nicht von Suchmaschinen indiziert werden soll
- Schreibgeschützt (nur für Gruppenadministratoren): Aktiviere diese Option, wenn diese Seite nicht von den Gruppenmitgliedern editiert werden darf
- Gruppenvorlage (nur für Gruppenadministratoren): Aktiviere diese Option, wenn diese Seite nicht von den Gruppenmitgliedern editiert werden darf
- Nur für registrierte Kontakte sichtbar: Aktiviere diese Option, wenn du die Seite nur im internen Bereich deiner Webseite veröffentlichen möchtest
- Datei anhängen: Hinterlege ein Foto, das beim Teilen oder im Seitenmodul als Seitenvorschau dient
Während der Bearbeitung kannst du dir jederzeit eine Vorschau der Seite ansehen. Je nach Verwendungszweck deiner Seite kannst du die Vorschau für Web oder die Signage-App ansehen. Klicke auf den Vorschau Button und wähle dann Browser für eine Web-Vorschau oder Signage für die App-Vorschau.
Wenn du denn Verwendungszweck nur auf Web oder Signage festgelegt hast, wird dir diese Auswahl nicht angezeigt und du wirst direkt zur richtigen Vorschau-Ansicht weitergeleitet.
Mit einem Klick auf das Zahnrad kannst du weitere Einstellungen vornehmen. Hier lässt sich beispielsweise ein Hintergrund festlegen, die Schrift anpassen und die Ausrichtung, Abstände und Umrandung einstellen.
Klickt man auf das Zahnrad einer(s) Zeile/Spalte/Moduls, öffnen sich automatisch die Desktop-Einstellungen. Diese werden automatisch in die Mobile-Version übernommen. Möchtest du Einstellungen exklusiv für die Mobile-Version vornehmen, stelle sicher, dass du das entsprechende Handy-Symbol auswählst, bevor du Änderungen vornimmst.
Mit dem Blatt-Icon kannst du ein Modul oder eine Zeile duplizieren.
Mit dem Papierkorb kannst du einzelne Elemente und Zeilen löschen.
Unter Signage>Seiten oder Webseite>Seiten im Bereich Vorlagen kannst mit dem Auge alle Vorlagen ansehen. Mit dem Blatt Papier kannst du eine Vorlage für deine Seite verwenden.
Möchtest du ein einzelnes Element auf verschiedenen Seiten verwenden, kannst du es mit einem Klick auf die Diskette speichern. Anschließend musst du dem Element noch einen Namen geben. Klicke dann auf Speichern.
Du kannst diese gespeicherten Elemente auch unter Website → Elemente abrufen. Mit einem Klick auf das entsprechende Element kannst du weitere Einstellungen vornehmen: Beispielsweise das automatische Wiederkehren des Elements an einer bestimmten Stelle (in der Sidebar, unterhalb von Blogartikeln oder am Ende jeder Seite).
Möchtest du das Element auf dieser Seite editieren, kannst du es in eine leere, einspaltige Zeile importieren. Klicke dafür in der Zeile auf das Blatt mit dem Pfeil und wähle das entsprechende Element und bestätige die Auswahl mit Speichern. Nun kannst du das Element bearbeiten.
Möchtest du das Element nur an zentraler Stelle editieren, weil es auf verschiedenen Seiten eingebunden ist, kannst du es als festen Bereich importieren, indem du auf das Elemente-Symbol unter Bereiche in die Seite ziehst, dann darin auf den Stift klickst, das Element auswählst und mit speichern die Auswahl bestätigst. Wenn du das Element nun bearbeitest, werden die Änderungen zentral übernommen.
Unter Website > Elemente oder Signage > Elemente kannst du neue Elemente erstellen sowie bestehende Elemente duplizieren (Papier-Icon) und löschen (Mülleimer-Icon).
Wir speichern 10 Versionen deiner Seite. Eine neue Version wird erstellt, sobald du deine Bearbeitung der Seite speicherst.
Möchtest du eine vorhergehende Version wiederherstellen, wählst du zunächst die Version aus und bestätigst mit dem Speichern-Button.
Das könnte dich auch interessieren
COCO
Ein Projekt der Schlütersche Marketing Holding GmbH & The Digital Architects GmbH