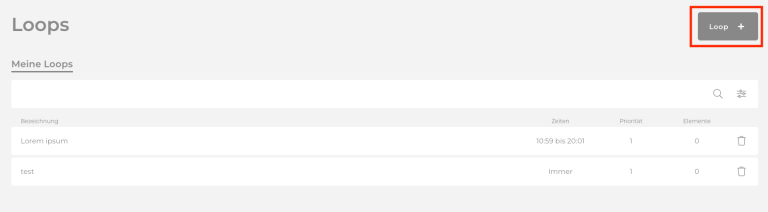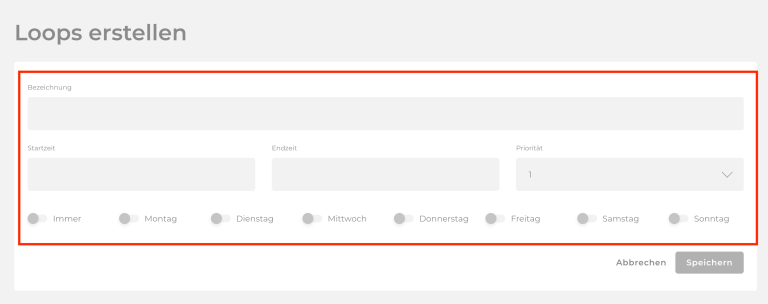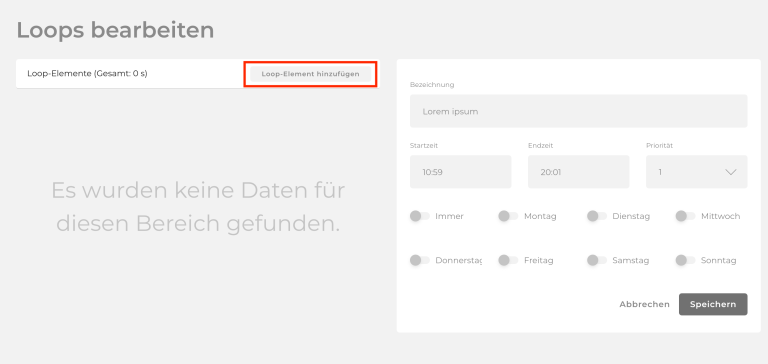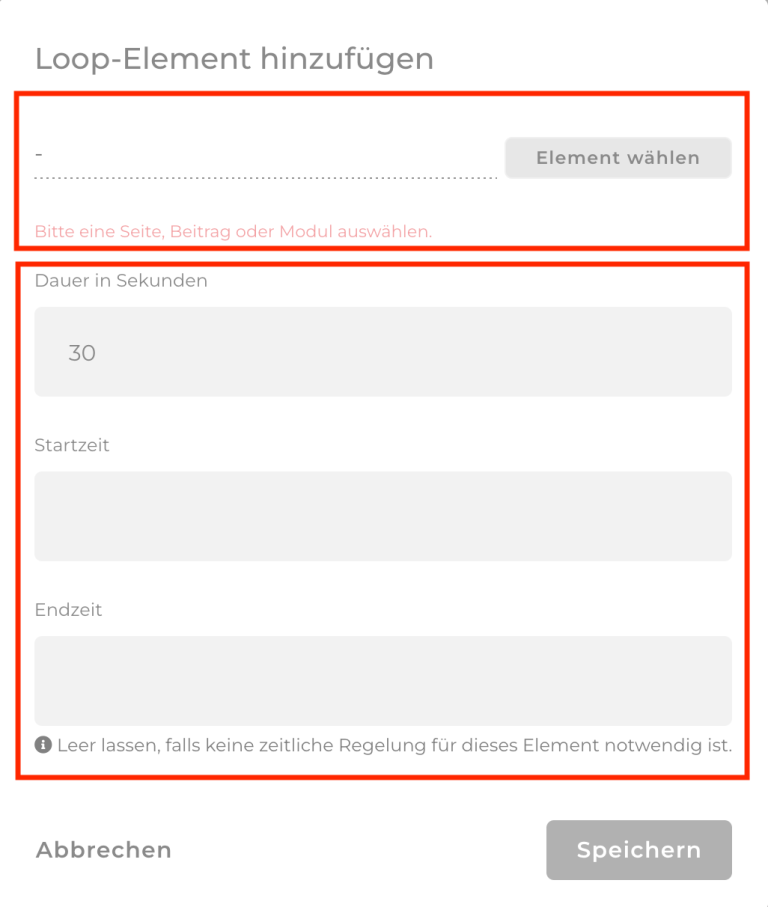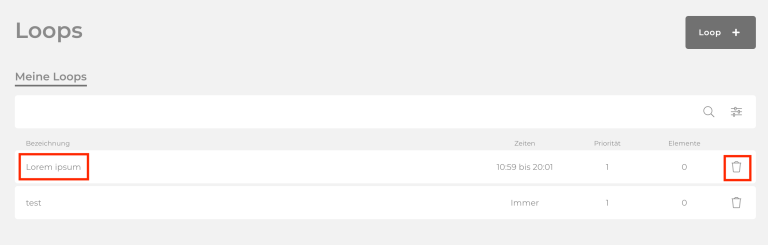Allgemein
Ein Loop ist eine Art Bildschirmschoner für dein Signage-Gerät. Er startet bei Inaktivität automatisch nach einer festgelegten Zeit und zeigt die ausgewählten Inhalte in der vorgegebenen Reihenfolge an.
Meine Loops
Im Bereich Signage unter Loops siehst du alle bisher erstellten Loops. Du kannst nach bestimmten Loops suchen (1) und die Übersicht zB nach Priorität filtern oder sortieren (2).
Für jeden Loop siehst du links die Bezeichnung (3) und rechts die Zeiten (4). Außerdem wird dir die Priorität (5) des Loops angezeigt sowie die Elemente (6).
Über den Icon kannst du den Loop löschen (7). Mit einem Klick auf die Bezeichnung (3) kannst du einen bestehenden Loop bearbeiten.
Loops erstellen
Zum erstellen eines Loops klicke auf den Loop+ Button.
Fülle anschließend die Felder aus:
- Bezeichnung: Diese Bezeichnung dient dazu, deine Loops zu unterscheiden und den jeweiligen Endgeräten zuzuweisen
- Start- und Endzeit: Die Uhrzeiten definieren die Zeiten, zu denen dieser Loop auf deinem Signage-Gerät angezeigt wird. Wählst du keine Uhrzeiten aus, wird der Loop immer angezeigt
- Priorität: Diese Zahlen definieren die Priorität der Loops, wobei 1 die höchste Priorität bedeutet. Hast du beispielsweise einen Loop ohne zeitliche Begrenzung mit der Priorität 2 und einen mit zeitlicher Begrenzung mit der Priorität 1, wird der Loop mit höherer Priorität in der definierten Zeit auf jeden Fall gezeigt.
- Anzeige-Zeitraum: Aktiviere die jeweiligen Regler für die Tage, an welchen der Loop angezeigt werden soll.
Klicke zur Bestätigung der Einstellungen auf Speichern.
Im nächsten Schritt kannst du Elemente für dein Loop auswählen. Klicke dazu auf Loop-Element hinzufügen.
Im Modal kannst du nun Elemente hinzufügen. Du hast die Wahl zwischen
- einer Seite,
- einem Beitrag,
- oder einem Modul.
Darunter kannst du für jedes Element Einstellungen vornehmen:
- Anzeigedauer: So lange wird das Element im Loop angezeigt
- Start- und Endzeitpunkt: Sofern ausgefüllt, wird das Element nur in einem bestimmten Zeitraum angezeigt
Wenn du fertig bist, bestätige deine Auswahl mit einem Klick auf Speichern.
Du kannst alle unter Inhalte → Seiten angelegten Seiten in deinen Loop integrieren. Das Anlegen der Seiten genauso wie für deine Webseite. Damit dein Endgerät auf die Seite zugreifen kann, gib im Verwendungszweck der Seite Überall oder Signage an. Wie genau du eine Seite anlegst oder gestaltest, kannst du unter Seiten lesen.
Du kannst alle unter Inhalte → Beiträge veröffentlichten Beiträge als Vorschau in deinen Loop integrieren. Das Anlegen der Seiten genauso wie für deinen Blog auf der Webseite. Wie genau du einen Beitrag anlegst, kannst du unter Beiträge lesen.
Die Vorschau besteht aus dem Beitragsbild, Titel und Auszug sowie einem QR-Code, der Betrachter nach dem Scannen zum Beitrag auf deiner Webseite leitet.
Als Module stehen dir z. B. 1. Beitrag oder 2. Beitrag zur Verfügung. Dabei wird stets der erste bzw. zweite Beitrag aus deinem Blog angezeigt. Bei dieser Auswahl aktualisiert sich der Loop von selbst
Loops verwalten
Im Bereich Signage unter Loops siehst du alle bisher erstellten Loops. Um in die Einstellungen zu gelangen, klicke auf die Bezeichnung. Möchtest du einen Loop löschen, klicke auf das Icon rechts.
In den Loop Einstellungen kannst du rechts die allgemeinen Einstellungen ändern.
Auf der linken Seite kannst du die einzelnen Loop-Elemente bearbeiten und löschen. Die Reihenfolge der Loop-Elemente kannst du per Drag & Drop verschieben.
Wenn du fertig bist, bestätige deine Änderungen mit einem Klick auf Speichern.
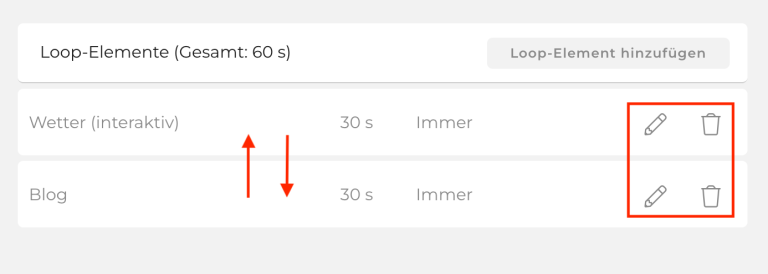
FAQ
Ein Loop ist eine Art Bildschirmschoner für dein Signage-Gerät. Er startet bei Inaktivität automatisch nach einer festgelegten Zeit und zeigt die ausgewählten Inhalte in der vorgegebenen Reihenfolge an.
Gehe zu Signage > Loops, um einen Loop für deine Signage-Geräte zu erstellen. Zum erstellen eines Loops klicke auf den Loop+ Button.
Fülle anschließend die Felder aus:
- Bezeichnung: Diese Bezeichnung dient dazu, deine Loops zu unterscheiden und den jeweiligen Endgeräten zuzuweisen
- Start- und Endzeit: Die Uhrzeiten definieren die Zeiten, zu denen dieser Loop auf deinem Signage-Gerät angezeigt wird. Wählst du keine Uhrzeiten aus, wird der Loop immer angezeigt
- Priorität: Diese Zahlen definieren die Priorität der Loops, wobei 1 die höchste Priorität bedeutet. Hast du beispielsweise einen Loop ohne zeitliche Begrenzung mit der Priorität 2 und einen mit zeitlicher Begrenzung mit der Priorität 1, wird der Loop mit höherer Priorität in der definierten Zeit auf jeden Fall gezeigt.
- Anzeige-Zeitraum: Aktiviere die jeweiligen Regler für die Tage, an welchen der Loop angezeigt werden soll.
Klicke zur Bestätigung der Einstellungen auf Speichern.
Im nächsten Schritt kannst du Elemente für dein Loop auswählen. Klicke dazu auf Loop-Element hinzufügen.
Im Modal kannst du nun Elemente hinzufügen. Du hast die Wahl zwischen
- einer Seite,
- einem Beitrag,
- oder einem Modul.
Darunter kannst du für jedes Element Einstellungen vornehmen:
- Anzeigedauer: So lange wird das Element im Loop angezeigt
- Start- und Endzeitpunkt: Sofern ausgefüllt, wird das Element nur in einem bestimmten Zeitraum angezeigt
Wenn du fertig bist, bestätige deine Auswahl mit einem Klick auf Speichern.
Du kannst alle unter Signage/Website > Seiten angelegten Seiten in deinen Loop integrieren. Das Anlegen der Seiten funktioniert genauso wie für deine Webseite. Damit dein Endgerät auf die Seite zugreifen kann, gib im Verwendungszweck der Seite Überall oder Signage an. Wie genau du eine Seite anlegst oder gestaltest, kannst du unter Seiten lesen.
Du kannst alle unter Beiträge veröffentlichten Beiträge als Vorschau in deinen Loop integrieren.
Die Vorschau besteht aus dem Beitragsbild, Titel und Auszug sowie einem QR Code, der Betrachter nach dem Scannen zum Beitrag auf deiner Webseite leitet.
Im Bereich Signage unter Loops siehst du alle bisher erstellten Loops. Um in die Einstellungen zu gelangen, klicke auf die Bezeichnung. Möchtest du einen Loop löschen, klicke auf das Icon rechts.
In den Loop Einstellungen kannst du rechts die allgemeinen Einstellungen ändern.
Auf der linken Seite kannst du die einzelnen Loop-Elemente bearbeiten und löschen. Die Reihenfolge der Loop-Elemente kannst du per Drag & Drop verschieben.
Wenn du fertig bist, bestätige deine Änderungen mit einem Klick auf Speichern.
Das könnte dich auch interessieren
COCO
Ein Projekt der Schlütersche Marketing Holding GmbH & The Digital Architects GmbH