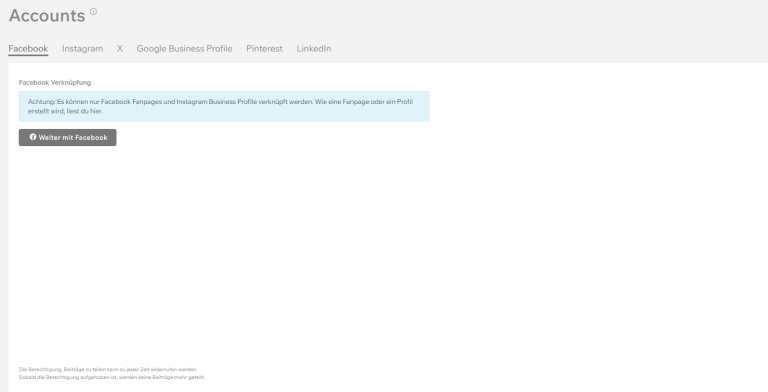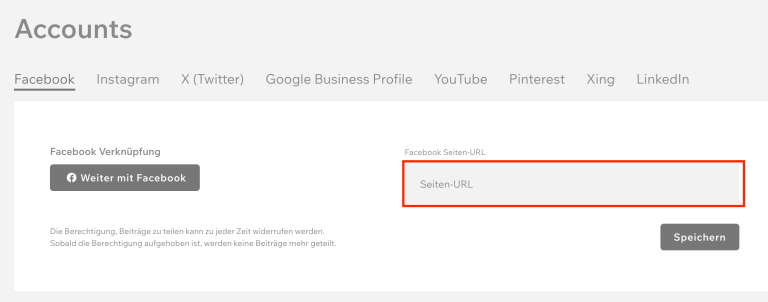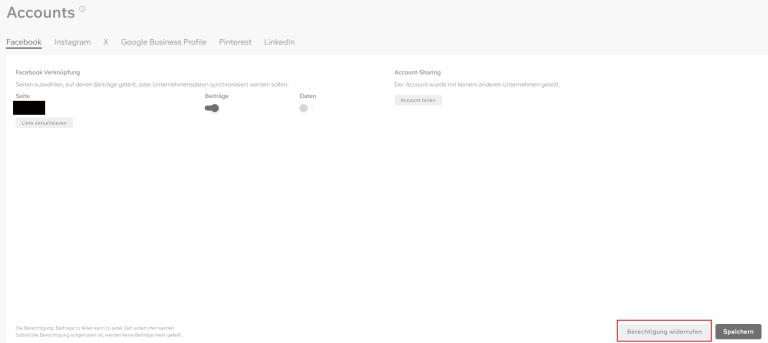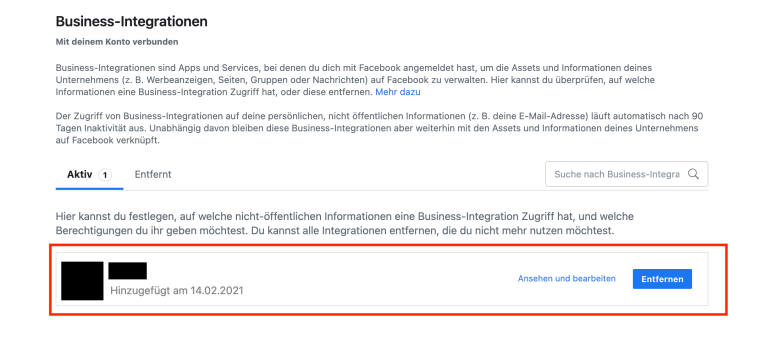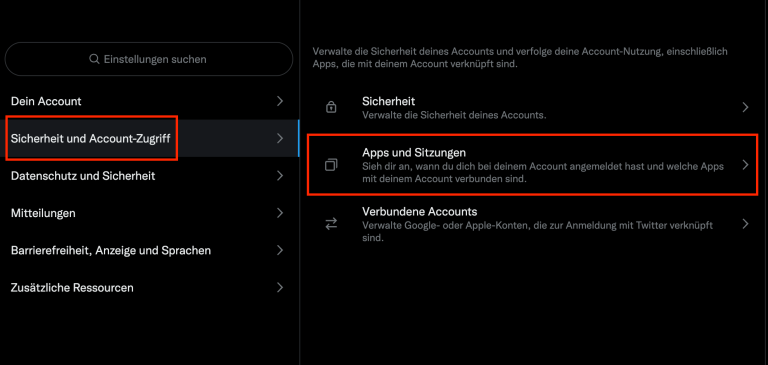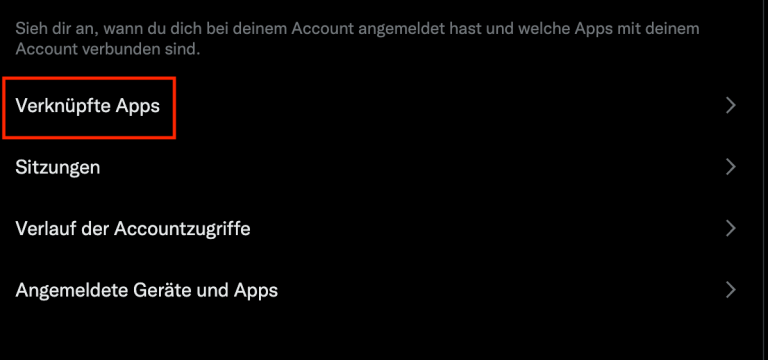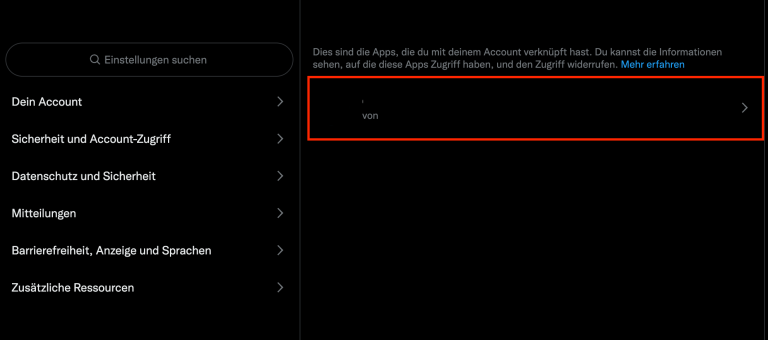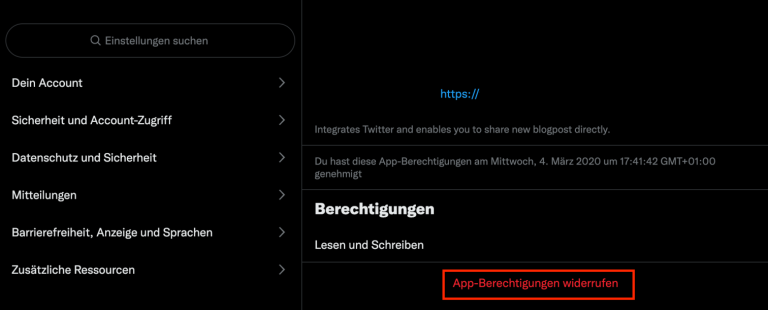Social Media
Accounts
Überblick
Das nachfolgende Video gibt dir einen kurzen Überblick über die Social-Media-Accounts.
YouTube inaktiv
Aufgrund Ihrer Cookie-Einstellungen kann dieses Modul nicht geladen werden.
Wenn Sie dieses Modul sehen möchten, passen Sie bitte Ihre Cookie-Einstellungen entsprechend an.
Deine Accounts
Im Bereich Social Media unter Accounts siehst du alle Social Media-Accounts, die du verknüpfen und von deiner Webseite, deinem Newsletter oder deiner App aus verlinken kannst. Über die Auswahl oben kannst du Facebook, Instagram, X, Google My Business, Pinterest und LinkedIn anzeigen.
Über den Button “Weiter mit…” im Reiter des jeweiligen Accounts kannst du eine Verknüpfung mit dem entsprechenden Account vornehmen.
Wichtig: Damit die Module Hashtag-Wall, Social-Media Wall und Rezensionen auch Rezensionen bzw. Inhalte aus deinen Social Media Accounts anzeigen, müssen die jeweiligen Social Media Accounts zuerst mit COCO verknüpft werden.
In diesem Video unseres Partners wird die Verknüpfung von Instagram mit Facebook veranschaulicht:
YouTube inaktiv
Aufgrund Ihrer Cookie-Einstellungen kann dieses Modul nicht geladen werden.
Wenn Sie dieses Modul sehen möchten, passen Sie bitte Ihre Cookie-Einstellungen entsprechend an.
Hier findest du Leitfäden, wie du bei der Erstellung vorgehst.
- Deine Seiten und Accounts sind noch nicht zu deinem Facebook Business Portfolio verknüpft. Hier erfährst du, wie du deine Seiten zu deinem Business Portfolio hinzufügst.
- Dein Instagram Profil ist kein professionelles Konto. Hier erfährst du, wie du dein Konto umwandeln kannst.
- Dein Instagram Profil ist nicht mit deiner Facebook-Seite verknüpft. Hier erfährst du, wie du beide Konten verknüpfen kannst.
Social Media Accounts erneut authentifizieren
In manchen Fällen ist es erforderlich, die Authentifizierung deiner Accounts zu erneuern. In COCO erkennst du fehlerhafte Verknüpfungen daran, dass unter dem Hinweis "Wählen Sie die Seiten auf denen Beiträge geteilt werden sollen" keine Seite zur Auswahl steht. In Beiträgen wird dir ein gelbes Ausrufezeichen rechts neben dem Schieberegler für den Account angezeigt.
Wir überprüfen die aktiven Verknüpfungen jede Nacht. Sollte eine fehlerhafte Verknüpfung dabei sein, erhält der Benutzer deines Unternehmens, der die Authentifizierung vorgenommen hat, eine E-Mail Benachrichtigung.
Im Beitrag gelangst du durch einen Klick auf die gelben Pfeile direkt zum fehlerhaften Account. In der E-Mail ist ein Link enthalten, der dich direkt an die richtige Stelle in COCO leitet. Die Neuverknüpfung nimmst du hier Bereich Social Media und Accounts wie folgt vor:
- Klicke auf "Berechtigung widerrufen"
- Klicke auf "Weiter mit …" und führe die oben beschriebene Verknüpfung erneut durch
Im Ergebnis siehst du nun wieder deine verknüpften Accounts.
Bei einer Neuverknüpfung ist es notwendig, die Einstellungen zu bearbeiten bevor die Verknüpfung erneut mit Weiter bestätigt wird.
Social Media Accounts verlinken
Im Bereich Social Media unter Accounts kannst du zusätzlich von deiner Website, deinem Newsletter oder deiner App aus deine Social Media Accounts verlinken.
Gib dazu im jeweiligen Reiter in das Eingabefeld den Link zum entsprechenden Social Media Profil ein.
Dadurch wird auf deiner Website, in deiner App und im Newsletter ein Link zu deinem Profil eingefügt.
Verknüpfungen aufheben
Um die Verknüpfungen deiner Social Media Accounts zu widerrufen, musst du im Bereich Social Media und Accounts im jeweiligen Reiter auf den Button Berechtigung widerrufen klicken.
Um auf Nummer sicher zu gehen, kannst du die Verknüpfung zusätzlich auch in den jeweiligen Accounts selbst widerrufen.
Facebook & Instagram
Navigiere in Facebook in die Einstellungen> Sicherheit und Login. Wähle dort Business-Integrationen.
In diesem Bereich siehst du alle Apps, die Zugriff auf dein Profil haben. Klicke bei COCO auf Entfernen, um die Berechtigung zu widerrufen.
X
Öffne die Einstellungen und navigiere zu Sicherheit und Account-Zugriff > Apps und Sitzungen>Verknüpfte Apps.
Wähle unsere App COCO aus.
Nun kannst du die App-Berechtigungen widerrufen.
Navigiere zu Einstellungen > Datenschutz. Wenn du Zulässige Dienste auswählst, siehst du unsere App COCO. Mit einem Klick auf Entfernen kannst du die Berechtigung widerrufen.
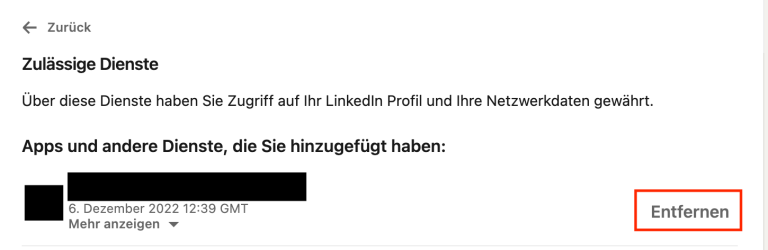
FAQ
Im Bereich Social Media unter Accounts müssen deine Social Media Accounts einmalig verknüpft werden.
Um Beiträge auf deiner Facebook-Seite zu teilen, klicke im Reiter Facebook auf Weiter mit Facebook. Im nächsten Schritt musst du dich bei Facebook anmelden und die Berechtigungen deiner Facebook-Seite bestätigen.
Um Beiträge auf deinem Instagram-Profil zu teilen, klicke im Reiter Instagram auf Weiter mit Facebook. Im nächsten Schritt musst du dich bei Facebook anmelden und die Berechtigungen zur Verwaltung deines Instagram Business Profils und deiner Facebook-Seite bestätigen.
Wichtig: Dein Instagram Konto muss ein Business Profil sein, welches mit der Facebook Seite deines Unternehmens verknüpft ist.
Möchtest du auch deinen Instagram Account mit COCO verknüpfen, ist es wichtig, dass du diesen bei der Authentifizierung auch auswählst. Das machst du gleich im ersten Schritt "Welche Instagram Business-Konten möchtest du verwenden?"
Dein Instagram Account steht dort nicht zur Auswahl? Das kann zwei Gründe haben:
- Dein Instagram Profil ist kein Professionelles Konto.
- Dein Instagram Profil ist nicht mit deiner Facebook Seite verknüpft.
In COCO siehst du nun deine verknüpften Konten. Der Regler müsste dabei aktiviert, also nach rechts geschoben sein.
Nach diesem Schema kannst du auch deinen Twitter, Google My Business oder LinkedIn Account verknüpfen. Für YouTube und Xing poste einfach die Seiten-URL und bestätige mit speichern.
Alternative: Instagram Konto über Zapier verknüpfen
Die Verknüpfung deines Instagram Accounts mit COCO ist auch über einen Zapier Account möglich:
- Zapier Account anlegen: Unter https://zapier.com/ kannst du dir einen Account für dein Unternehmen anlegen. Für die Anbindung von Instagram reicht ein kostenloser Account.
- Zap erstellen & konfigurieren: Links in der Navigation findest du unter Zaps die Übersicht deiner Zaps. Mit einem Klick auf den Button Make a New Zap kannst du einen neuen Zap erstellen.
- Trigger auswählen: Zuerst wählst du den sogenannten Trigger aus und bestätigst die Einstellungen mit einem Klick auf den Button Continue.
- App: Email Parser by Zapier
- Trigger Event: New Email
- Im zweiten Schritt wählst du den Account aus. Initial musst du dich einmal in den Zapier Email Account einloggen. Klicke dazu auf den Button Sign in to Email Parser by Zapier.
- Daraufhin öffnet sich ein Dialog. Melde dich mit deinem Zapier Account an und gib der App die notwendige Berechtigung.
- Nun kannst du im Drop-Down-Menü den Zapier Email Parser auswählen.
- In Schritt 3 wählst du das Postfach deines Zapier Email Accounts aus. Initial musst du dafür eines einrichten. Nutze hierfür den Link unter dem Auswahlfeld. In einem neuen Fenster öffnet sich dein Zapier Email Account und du kannst eine neue Mailbox anlegen. Zur Bestätigung musst du eine Email an die im Fenster angezeigte Adresse versenden. Achte dabei darauf, dass du ein Bild (Dateiformat: jpg, png Bildformat: quadratisch, Querformat) anhängst und die E-Mail auch Text enthält. Das wird später für einen Test auf Instagram benötigt.
- Hast du die Mailbox eingerichtet, kannst du diesen Tab schließen und zurück zur Konfiguration deines Zaps gehen.
- Nach einem Klick auf den Button Refresh Fields solltest du das neue Postfach auch im Drop-Down-Menü auswählen können.
- Im vierten Schritt musst du den konfigurierten Trigger einmal testen. Klicke dazu auf den Button Test Trigger.
- Daraufhin wird deine Test-Email gefunden und du kannst zum nächsten Schritt übergehen.
- Aktion auswählen: Nun kannst du auswählen, was nach dem voreingestellten Event geschehen soll. Wähle
- App: Instagram for Business
- Event: Publish Photo
- Jetzt musst du deinen Instagram Business Account noch mit Zapier verknüpfen. Wähle dazu deinen bereits verknüpften Instagram Business Account aus oder verknüpfe einen neuen Account.
- Daraufhin kannst du den Account auswählen und das Posting individualisieren. Wähle
- Photo: Email Attachment
- Caption: Email Body Plain
- Im nachfolgenden Schritt musst du einen Testbeitrag auf Instagram teilen. Verläuft dieser Test erfolgreich, kannst du deinen neuen Zap aktivieren. Den Testbeitrag auf Instagram kannst du nun auch wieder löschen.
Kopiere nach der Einrichtung die in Zapier generierte Mailbox Adresse und füge sie in COCO ein. Klicke anschließend auf Speichern. Dein Instagram Account ist nun mit COCO verknüpft.
Möchtest du Beiträge auch auf deinem Pinterest Account veröffentlichen, ist dies über einen Zapier Premium Account möglich. Damit für dich durch die Nutzung keine zusätzlichen Kosten anfallen, können wir die Verknüpfung über unser Unternehmenskonto herstellen. Teile uns dafür bitte die Zugangsdaten für deinen Pinterest Account mit, damit wird dein Konto verknüpfen können. Teile uns für die weitere Einrichtung bitte noch mit, auf welcher Pinnwand die Beiträge aus COCO erscheinen sollen. Damit können wir deinen Pinterest Account mit COCO verknüpfen.
In manchen Fällen ist es erforderlich, die Authentifizierung deiner Accounts zu erneuern. In COCO erkennst du fehlerhafte Verknüpfungen daran, dass unter dem Hinweis "Wählen Sie die Seiten auf denen Beiträge geteilt werden sollen" keine Seite zur Auswahl steht. In Beiträgen wird dir ein gelbes Ausrufezeichen rechts neben dem Schieberegler für den Account angezeigt.
Wir überprüfen die aktiven Verknüpfungen jede Nacht. Sollte eine fehlerhafte Verknüpfung dabei sein, erhält der Benutzer deines Unternehmens, der die Authentifizierung vorgenommen hat, eine E-Mail Benachrichtigung.
Im Beitrag gelangst du durch einen Klick auf die gelben Pfeile direkt zum fehlerhaften Account. In der E-Mail ist ein Link enthalten, der dich direkt an die richtige Stelle in COCO leitet. Die Neuverknüpfung nimmst du hier Bereich Social Media und Accounts wie folgt vor:
- Klicke auf "Berechtigung widerrufen"
- Klicke auf "Weiter mit …" und führe die oben beschriebene Verknüpfung erneut durch
Im Ergebnis siehst du nun wieder deine verknüpften Accounts.
Bei einer Neuverknüpfung ist es notwendig, die Einstellungen zu bearbeiten, bevor die Verknüpfung erneut mit Weiter bestätigt wird.
Im Bereich Social Media unter Accounts kannst du zusätzlich von deiner Website, deinem Newsletter oder deiner App aus deine Social Media Accounts verlinken.
Gib dazu im jeweiligen Reiter in das Eingabefeld den Link zum entsprechenden Social Media Profil ein.
Dadurch wird auf deiner Website, in deiner App und im Newsletter ein Link zu deinem Profil eingefügt.
Um die Verknüpfungen deiner Social Media Accounts zu widerrufen, musst du im Bereich Social Media und Accounts im jeweiligen Reiter auf den Button Berechtigung widerrufen klicken.
Um auf Nummer sicher zu gehen, kannst du die Verknüpfung zusätzlich auch in den jeweiligen Accounts selbst widerrufen.
- Facebook & Instagram: Navigiere in Facebook in die Einstellungen> Sicherheit und Login. Wähle dort Business-Integrationen. In diesem Bereich siehst du alle Apps, die Zugriff auf dein Profil haben. Klicke bei COCO auf Entfernen, um die Berechtigung zu widerrufen.
- Twitter: Öffne die Einstellungen und navigiere zu Sicherheit und Account-Zugriff > Apps und Sitzungen>Verknüpfte Apps. Wähle unsere App COCO aus. Nun kannst du die App-Berechtigungen widerrufen.
- LinkedIn: Navigiere zu Einstellungen > Datenschutz. Wenn du Zulässige Dienste auswählst, siehst du unsere App COCO. Mit einem Klick auf Entfernen kannst du die Berechtigung widerrufen.
Konto erstellen:
- Gehe zu facebook.com und klicke auf Neues Konto erstellen.
- Gib deinen Namen, deine E-Mail-Adresse oder Mobilnummer, dein Passwort, dein Geburtsdatum und dein Geschlecht ein.
- Klicke auf Registrieren
- Um die Erstellung deines Kontos abzuschließen, musst du deine E-Mail-Adresse oder Mobilnummer bestätigen.
Seite erstellen
Hast du einen Account erstellt, kannst du deine Seite erstellen. Vom Computer aus gehst du dafür wie folgt vor:
- Melde dich in Facebook an.
- Links siehst du einen Reiter namens Seiten, klicke darauf.
- Und dort dann auf Neue Seite erstellen
- Gib deiner Seite einen Namen, füge eine Kategorie hinzu, um deine Seite zu beschreiben und gib geschäftliche Daten wie deine Adresse und Kontaktinformationen ein.
- Wähle Seite erstellen aus.
- Du kannst ein Profilbild zu deiner Seite hinzufügen. Wenn du ein Foto hinzufügst, wähle Weiter aus. Um diesen Schritt später abzuschließen, wähle Überspringen aus.
- Du kannst deiner Seite ein Titelbild hinzufügen. Wenn du ein Foto hinzufügst, wähle Weiter aus. Um diesen Schritt später abzuschließen, wähle Überspringen aus.
- Wenn du alle Schritte abgeschlossen hast, wähle Weiter aus, um auf deine Seite zu gehen.
Account erstellen
- Lade die Instagram-App herunter. Auf dem PC kannst du die Web-App nutzen, oder dich nur über den Browser registrieren
- Tippe zuerst auf Registrieren
- Nun kannst Du auswählen, ob Du dich mit Facebook anmelden oder einen Account mit E-Mail-Adresse oder Telefonnummer erstellen willst.
- Bei einer Anmeldung mit Facebook musst Du nur die Anmeldedaten Ihres Facebook-Kontos angeben. Wenn Du ein Konto erstellen willst, kannst Du in der oberen Leiste zwischen Telefon und E-Mail auswählen.
- Gebe Deine E-Mail-Adresse oder Telefonnummer an und tippe auf Weiter.
- Trage Deinen vollständigen Namen und Dein Passwort ein und bestätige entweder mit Fahre fort und synchronisiere Kontakte oder mit Fortfahren, ohne Kontakte zu synchronisieren, je nachdem was Du machen willst.
- Stelle Dein Geburtsdatum ein und tippe auf Weiter.
- Mit einem weiteren Tippen auf Weiter ist Dein Account erstellt.
Account in Business-Konto umwandeln
- Gehe auf dein Profilbild und auf Einstellungen
- Tippe auf Zu professionellem Konto wechseln.
- Wähle Unternehmen aus und klicke dann auf weiter
- Klicke dann noch einmal auf weiter und wähle eine Kategorie aus, die dein Unternehmen am besten beschreibt. Klicke dann auf fertig.
- Dein Instagram Business-Konto ist jetzt eingerichtet. Vervollständige dein Profil und beachte dabei die Tipps unter: https://business.instagram.com/getting-started?locale=de_DE
Mit Facebook-Seite verknüpfen
Eventuell musst du dein Konto in ein professionelles Instagram-Konto umwandeln, um es mit einer Facebook-Seite zu verknüpfen, sofern diese Facebook-Seite in einem Business Manager verwaltet wird. Wir empfehlen dir, zuerst diesen Schritt abzuschließen.
Zur Verknüpfung deines Instagram-Kontos mit deiner Facebook-Seite gehst Du daraufhin wie folgt vor:
- Gehe auf deine zuvor erstellte Seite in Facebook und dort auf die Seiteneinstellungen.
- Wähle den Reiter Instagram aus.
- Um ein Instagram-Konto zu deiner Seite hinzuzufügen, wähle Konto verknüpfen aus. Achte darauf, dass die Option Zugriff auf Instagram-Nachrichten im Postfach gestatten aktiviert ist und klicke dann auf Weiter. Gib den Benutzernamen und das Passwort für dein Instagram-Konto ein und wähle Anmelden aus.
- Wenn du kein Business-Konto hast, wirst du dazu aufgefordert, dein persönliches Konto umzuwandeln.
Profil erstellen
- Melde Dich am Computer in Google Maps an.
- Nun hast du 3 Möglichkeiten, Dein Unternehmen hinzuzufügen:
- Gebe die Adresse des Unternehmens in die Suchleiste ein und klicke auf der linken Seite im Unternehmensprofil auf Unternehmen hinzufügen.
- Klicke mit der rechten Maustaste auf eine beliebige Stelle auf der Karte. Klicke anschließend auf Unternehmen hinzufügen.
- Klicke links oben auf das Dreistrich-Menü und dann Unternehmen hinzufügen.
- Folge der Anleitung auf dem Bildschirm, um die Registrierung bei Google My Business abzuschließen.
Profil für sich beanspruchen
Möchtest du auf Dein Unternehmens-Profil bei Google My Business Anspruch erheben, gehst du wie folgt vor:
- Öffne Google Maps auf dem Computer.
- Gebe in der Suchleiste den Namen des Unternehmens ein.
- Klicke auf den Namen des Unternehmens und wähle den richtigen aus.
- Klicke auf Als Inhaber eintragen und dann Jetzt verwalten.
- Wenn Du ein anderes Unternehmen auswählen möchtest, klicke auf Ich bin Inhaber bzw. Verwalter eines anderen Unternehmens.
- Wähle eine Bestätigungsoption aus und folge der Anleitung auf dem Bildschirm.
Profil anlegen
- Gehe zu twitter.com.
- Klicke auf Account erstellen.
- Gib deinen Namen, Telefonnummer und Geburtsdatum ein.
- Authentifiziere dein Konto, indem du den Anweisungen folgst.
- Trage den Verifizierungscode, den du per E-Mail erhalten hast, ein.
- Wähle ein Passwort.
- Mache optional weitere Angaben zu deinem Account.
Profil anlegen
Um ein Pinterest-Profil anzulegen, kannst du dich über Facebook oder Google anmelden unter https://www.pinterest.de/login/ .
Möchtest du ein von Facebook oder Google unabhängiges Profil erstellen, so klicke auf der Login-Seite auf Du bist noch nicht bei Pinterest? Registrieren. Und dort dann auf weiter mit E-Mail-Adresse und gib ein Passwort ein.
Nach Erhalt einer Bestätigungs-Mail ist Dein Profil erstellt.
In Business Profil umwandeln
Im ersten Schritt ist beschrieben, wie du ein privates Konto erstellen kannst. Wenn du es zu Geschäftszwecken nutzen möchtest, kannst du es in ein Unternehmenskonto umwandeln.
- Melde dich zunächst in Deinem privaten Pinterest-Konto an, was du wie im letzten Schritt beschrieben erstellt hast.
- Klicke oben rechts auf den Pfeil und dann auf Einstellungen.
- Klicke links auf Kontoeinstellungen
- Scrolle runter zu Kontoänderungen und suche dort nach In Unternehmenskonto umwandeln und klicke auf Konto umwandeln.
- Fülle die Felder aus um Dein Profil zu erstellen und klicke auf Weiter.
- Fülle die Felder aus um dein Unternehmen zu beschreiben und klicke auf Weiter.
- Wähle aus, ob du Anzeigen schalten möchtest und klicke auf Weiter.
- Wähle aus, ob du beginnen möchtest oder Klicke auf das X, um zu deinem umgewandelten Pinterest-Unternehmenskonto zu gelangen.
Pinnwand erstellen
Um eine Pinnwand zu erstellen, gehst du wie folgt vor:
- Klicke auf dein Profilfoto, um dein Profil zu öffnen.
- Klicke auf das Plus (Erstellen) und wähle Pinnwand aus.
- Gib einen Namen für deine Pinnwand ein und klicke neben Sichtbarkeit auf das Kontrollkästchen, falls du die Pinnwand geheim halten möchtest.
- Klicke auf Erstellen.
Profil anlegen
- Klicke auf der LinkedIn Website auf Jetzt anmelden.
- Gebe die erforderlichen Daten über dich ein.
Wichtig: Bitte gib bei der Profilerstellung in der Abfrage des Namen deinen wahren Vor- und Nachnamen ein. Wird der Name des Unternehmens angegeben, kann es passieren, dass Dein Konto als Spam oder Missbrauch gekennzeichnet wird.
Seite erstellen
- Klicke auf das Symbol für Mehr in der rechten oberen Ecke Deiner LinkedIn Startseite.
- Klicke auf Unternehmensseite erstellen.
- Wähle aus den Optionen den Seitentyp aus, den Du erstellen möchtest.
- Gib Deine Informationen sowie die Details zum Unternehmen/der Institution und dem Profil ein.
- Aktiviere das Kästchen, um zu bestätigen, dass Du berechtigt bist, im Namen des Unternehmens diese Seite einzurichten.
- Klicke auf Seite erstellen. Wenn Du eine rote Fehlermeldung erhältst, erfüllst Du möglicherweise nicht die Anforderungen für die Erstellung einer Seite oder hast das Limit für erstellte Seiten erreicht.
- Klicke auf Beginnen Sie Ihre Seite zu erstellen!, um Ihre Seite einzurichten.
Das könnte dich auch interessieren
COCO
Ein Projekt der Schlütersche Marketing Holding GmbH & The Digital Architects GmbH