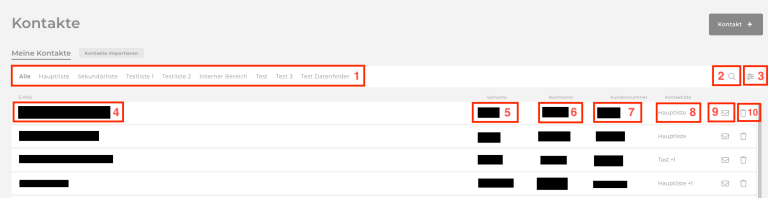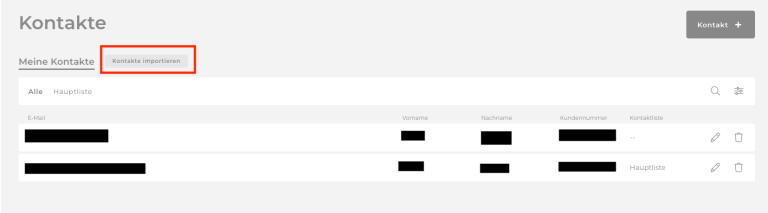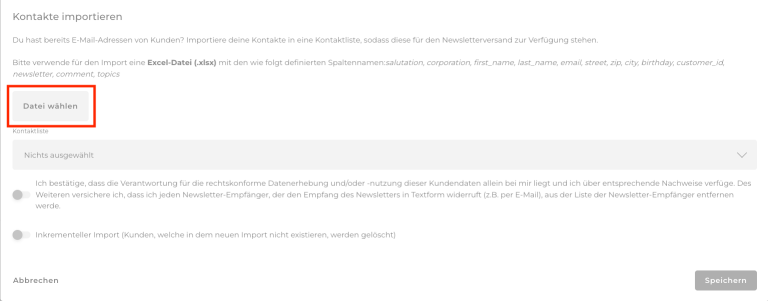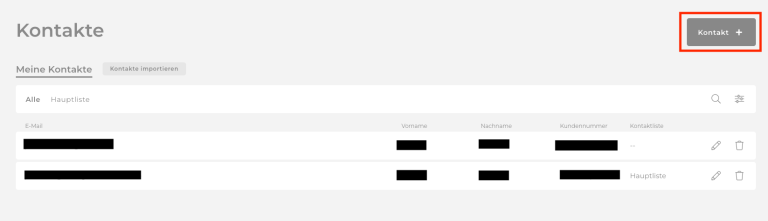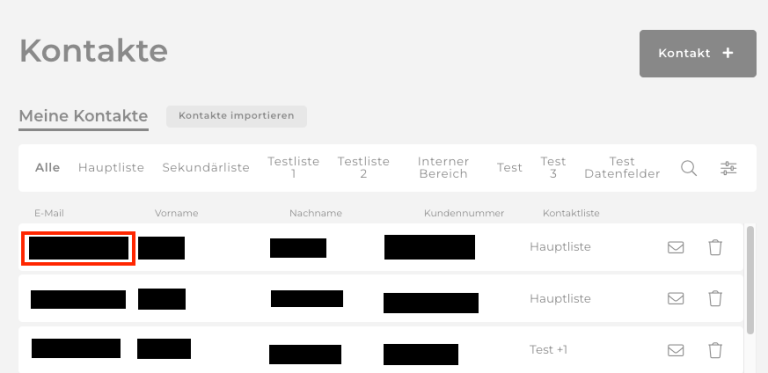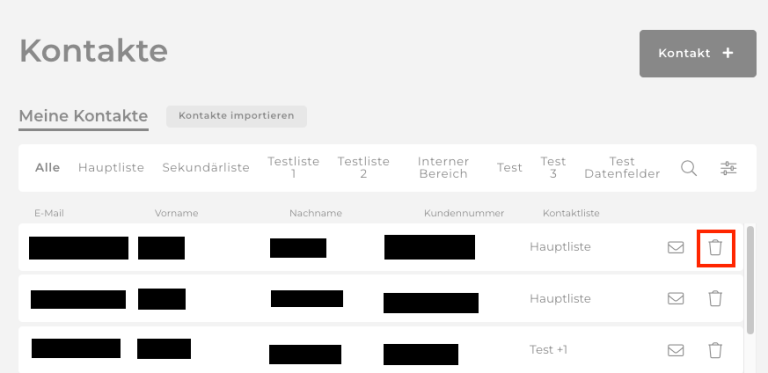Überblick
Das nachfolgende Video gibt dir ab Minute 00:08 einen kurzen Überblick über die Kontaktübersicht.
YouTube inaktiv
Aufgrund Ihrer Cookie-Einstellungen kann dieses Modul nicht geladen werden.
Wenn Sie dieses Modul sehen möchten, passen Sie bitte Ihre Cookie-Einstellungen entsprechend an.
Meine Kontakte
Im Bereich Kontakte unter Übersicht siehst du alle bisher erstellten Kontakte und kannst sehen, wer sich in den Newsletter-Empfängerlisten oder dem internen Bereich befindet. Die Kontakte werden nach Kontaktlisten sortiert. Diese kannst du unter Kontakte > Kontaktlisten verwalten. Mehr dazu findest du unter Kontaktlisten. Über die Auswahl oben kannst du entweder alle Kontakte oder einzelne Kontaktlisten anzeigen (1). Du kannst nach bestimmten Kontakten suchen (2) und die Übersicht zB nach Erstelldatum filtern oder sortieren (3).
Für jeden Kontakt siehst du links die E-Mail (4) und rechts den Vornamen (5) sowie den Nachnamen (6). Falls hinterlegt, wird dir auch die Kundennummer (7) und die Kontaktliste (8), der der Kontakt zugeordnet ist, angezeigt.
Durch Klick auf die Mail des Kontaktes (4) kannst du ihn bearbeiten, über den Brief (9) kannst du ihm eine Mail schreiben und über das Papierkorb-Icon (10) kannst du ihn löschen.
Deine Kontakte können sich selbst über ein Formular auf deiner Webseite zum Beispiel zum Newsletter anmelden oder für den internen Bereich registrieren. Du kannst auch selbst einen neuen Kontakt anlegen oder eine eigene Kontaktliste importieren.
Wichtig: Der Verifizierungslink läuft nach zwei Tagen ab. Klickt der Nutzer nach Ablauf dieser Zeit auf den Link, kann er sich durch Klick auf die entsprechende Schaltfläche in der sich öffnenden Seite einen neuen Link zukommen lassen. Alternativ kannst du den Link für den Benutzer nochmal auslösen. Hierfür gehst du wie folgt vor:
- Klicke auf Kontakte > Übersicht und dann auf die Mail-Adresse des Kontaktes.
- Gehe auf den Reiter Kontaktlisten. Klicke auf den Button Kontaktliste +, wähle im Modal die Kontaktliste aus und aktiviere die beiden Regler unter Newsletter Abonnement. Bestätige mit speichern. Nun sollte der Nutzer eine neue Mail erhalten haben.
Geprüft werden sollte auch der Spam-Ordner. Solltest du Probleme mit der Zustellbarkeit deiner Opt-in E-Mails haben, kann auch ein SMTP-Account eingerichtet werden. Damit kannst du vermeiden, dass deine E-Mails im Spam Ordner landen. Mehr zur Einrichtung findest du hier.
Kontakte erstellen/importieren
Um Kontakte aus deiner vorhandenen Datenbank zu importieren, klicke auf Kontakte importieren und wähle die passende Datei auf deinem Laufwerk aus.
Achte hierbei auf die korrekte Benennung der Spalten in deiner Tabelle, wie im nächsten Dialogfeld zu sehen ist.
Neu: Auch individuelle Datenfelder können importiert werden. Füge hierfür eine weitere Spalte mit der Bezeichnung des Datenfeldes hinzu.
Beachte: Grundsätzlich falsche E-Mail-Adressen (zum Beispiel mit Leerzeichen in der Adresse oder .d statt .de am Ende) werden nicht importiert, und lassen sich nach dem Import auch nicht in COCO einsehen.
- Die Benennung und die Reihenfolge der Spalten in der ersten Zeile darf nicht verändert werden
- In der zweiten Zeile findest du wichtige Ergänzungen zu den Spalten. Die Zeile muss vor dem Import gelöscht werden.
- In der Spalte „Newsletter“ muss bei allen Mitgliedern, die dem Empfang eines Newsletters zugestimmt haben „Ja“ stehen. Steht dort „Nein" erhalten die Kunden nach dem Import eine Mail zum Opt-In.
- In der Spalte „Login“ muss bei allen Nutzern des Internen Bereichs „Ja“ stehen. Steht dort „Nein" erhalten die Kontakte nach dem Import keinen Zugriff für diesen Bereich.
- In der Spalte “Passwort” kann ein initiales Passwort für Benutzer des Internen Bereichs stehen. Bleibt dieses Feld leer, müssen alle Mitglieder vor dem ersten Login selbst ein neues Passwort vergeben (empfohlen).
- Die Felder dürfen keine Formeln enthalten. Importiert werden andernfalls die Formeln und nicht die berechneten Werte.
- Füge pro individuelles zu importierendes Datenfeld eine Spalte mit der entsprechenden Bezeichnung hinzu.
Zum Erstellen eines einzelnen Kontaktes, klicke auf Kontakt+.
Kontakte verwalten
Durch Klick auf die Mail-Adresse kannst du die Daten eines Kontaktes bearbeiten.
Mit dem Papierkorb kannst du einen Kontakt löschen.
FAQ
Um Kontakte aus deiner vorhandenen Datenbank zu importieren, klicke auf Kontakte importieren und wähle die passende Datei auf deinem Laufwerk aus. Achte hierbei auf die korrekte Benennung der Spalten in deiner Tabelle, wie im erscheinenden Dialogfeld beschrieben.
Zum Erstellen eines einzelnen Kontaktes, klicke auf Kontakt+.
Die Kontakte werden nach Kontaktlisten sortiert. Diese kannst du unter Kontakte→ Kontaktlisten verwalten.
Mit dem Stift kannst du die Daten eines Kontaktes bearbeiten.
Mit dem Papierkorb kannst du einen Kontakt löschen.
Das könnte dich auch interessieren
COCO
Ein Projekt der Schlütersche Marketing Holding GmbH & The Digital Architects GmbH