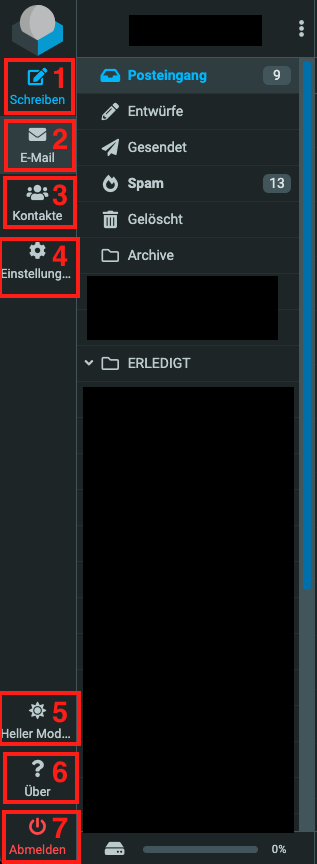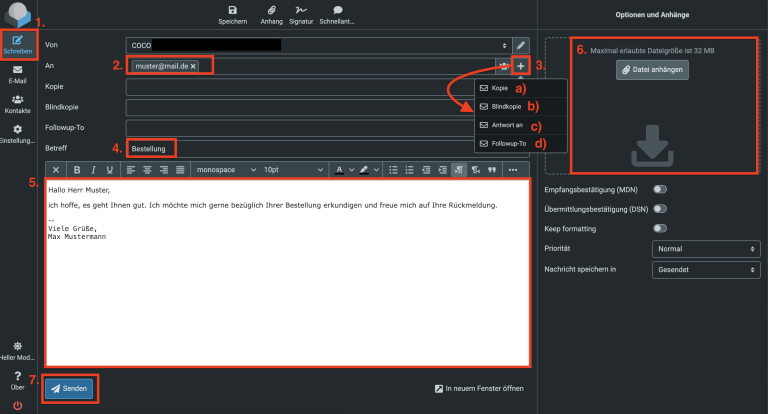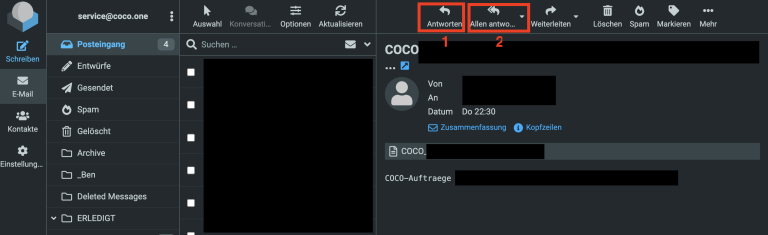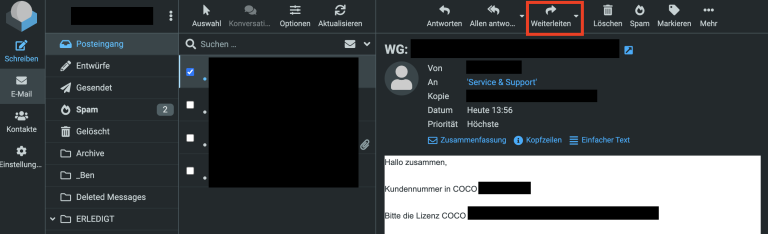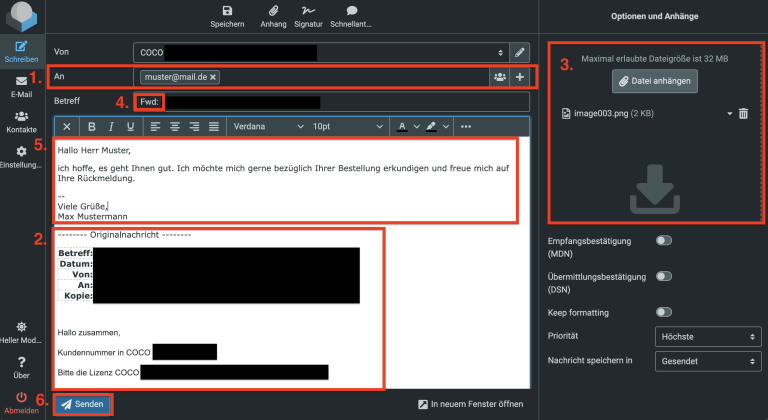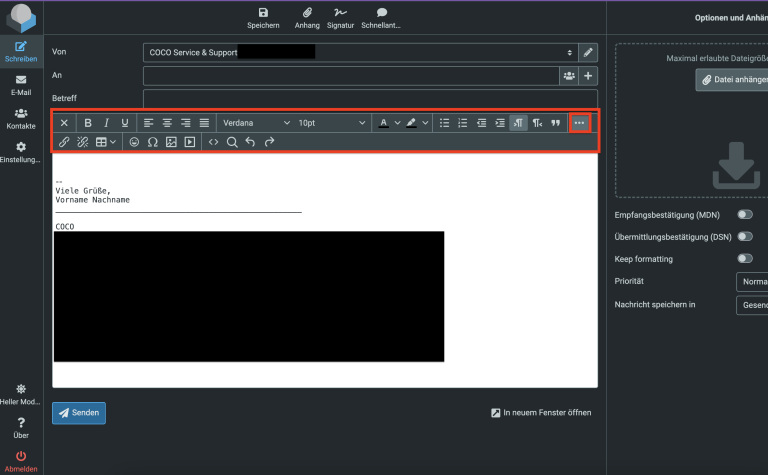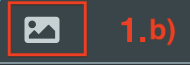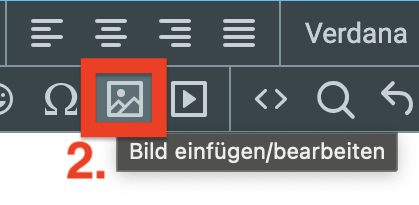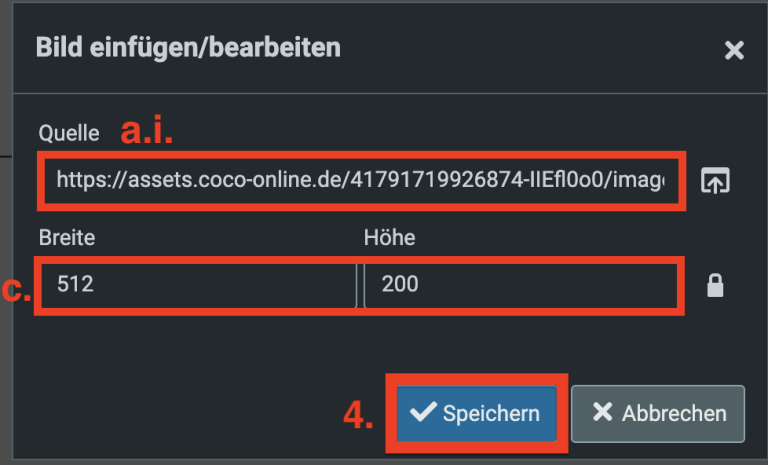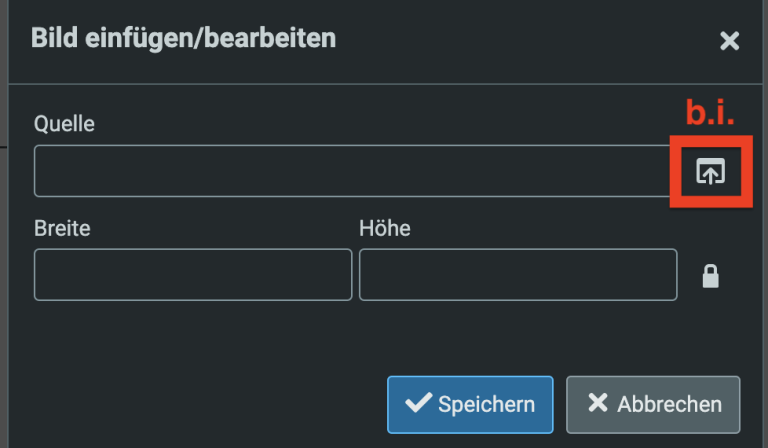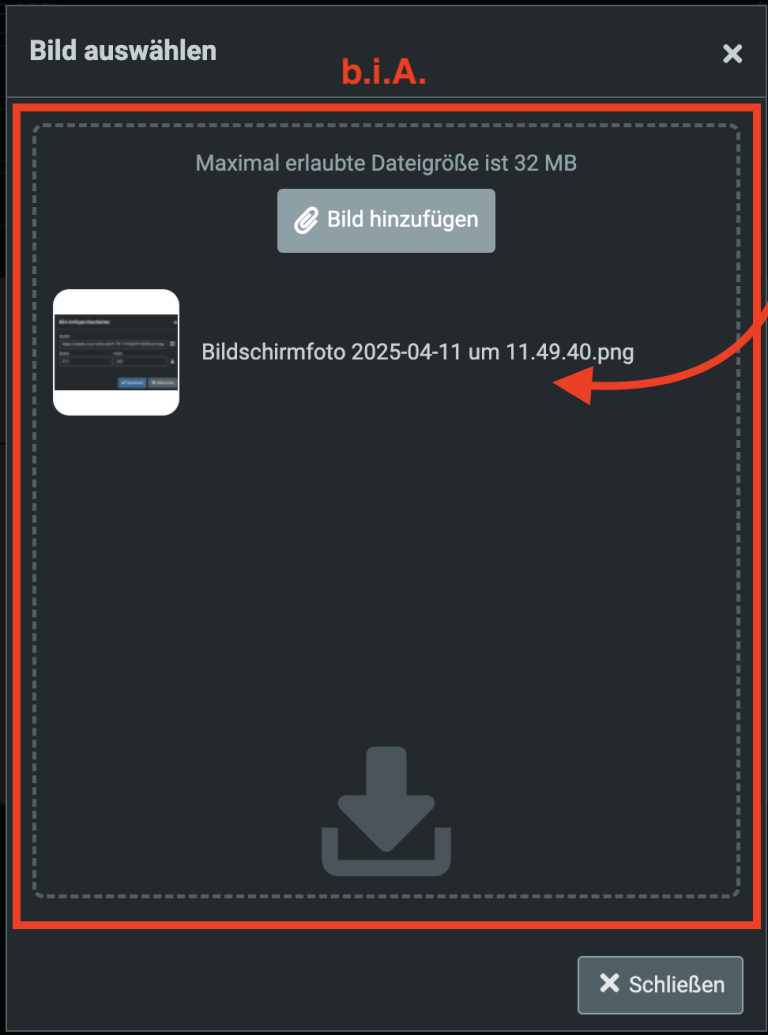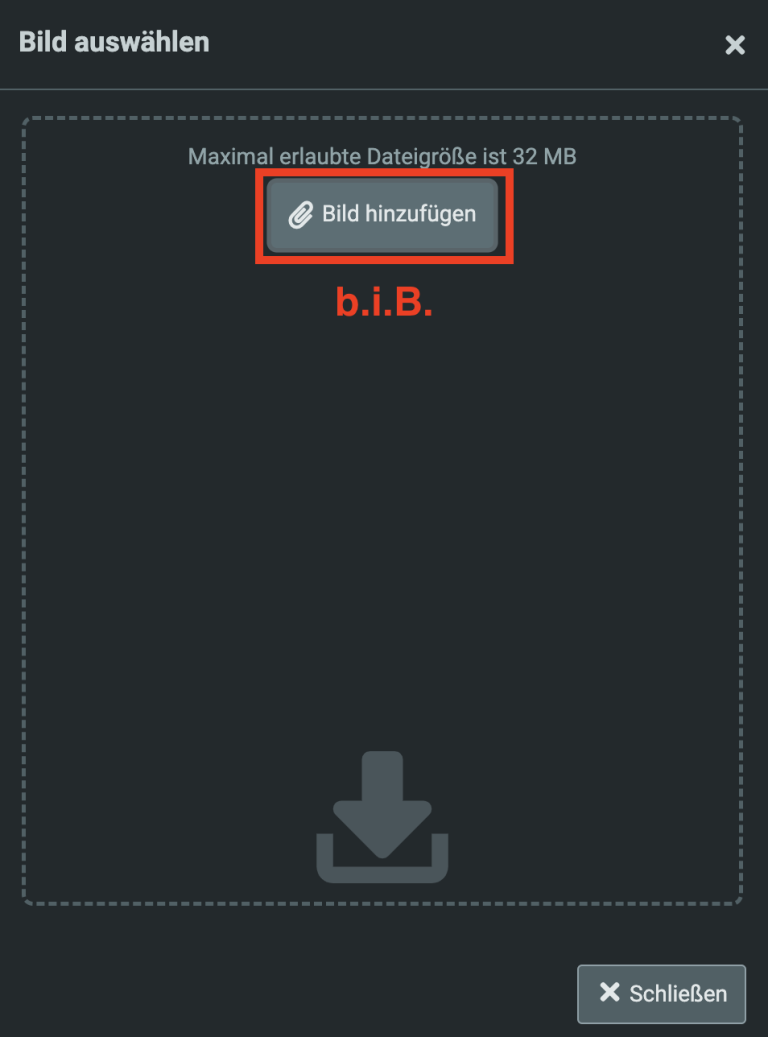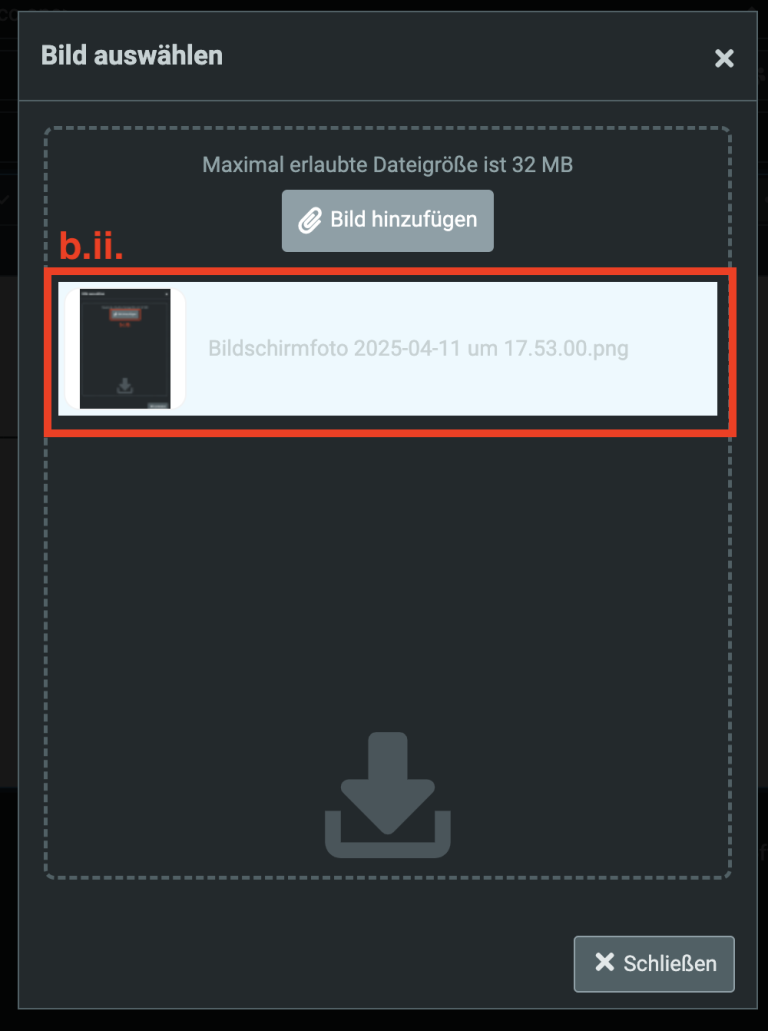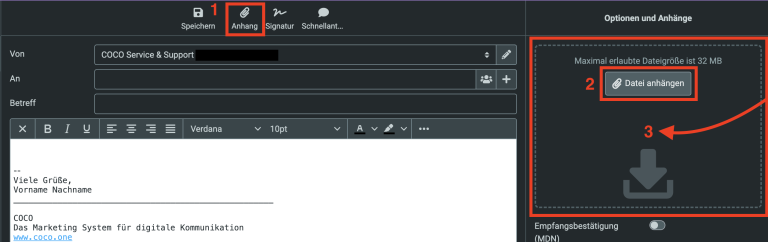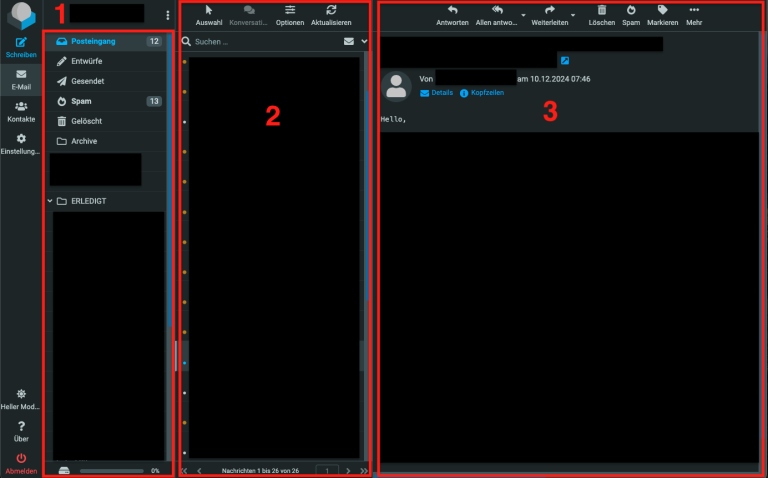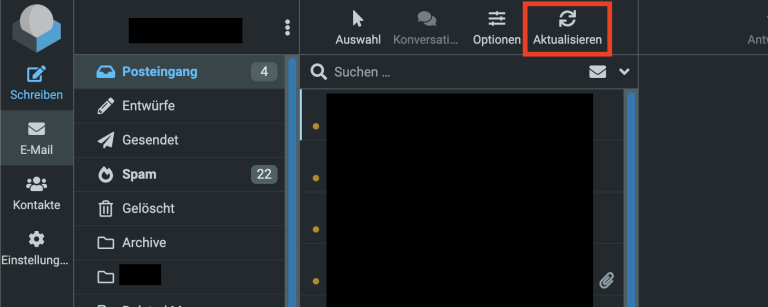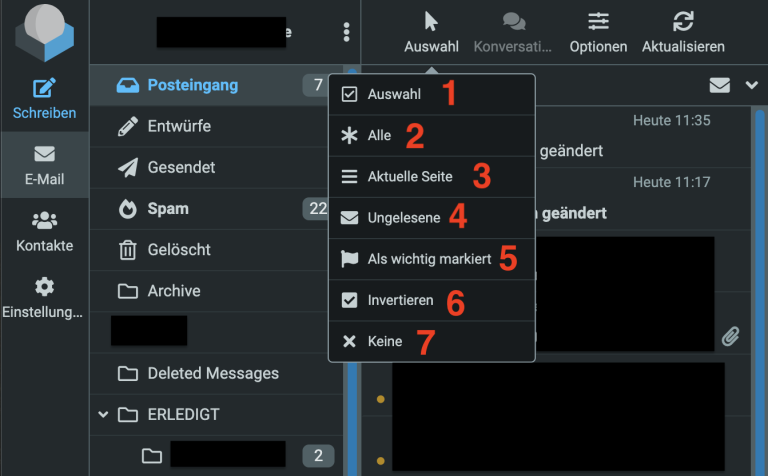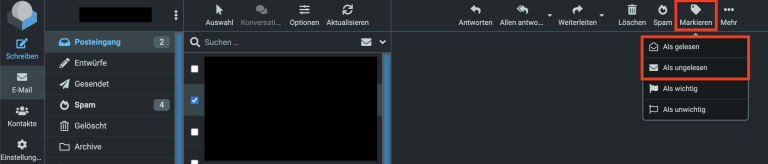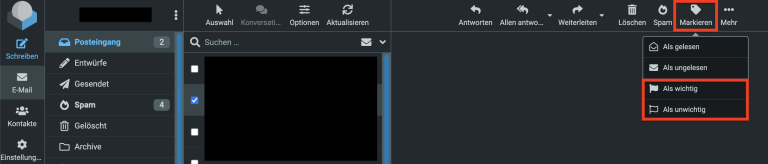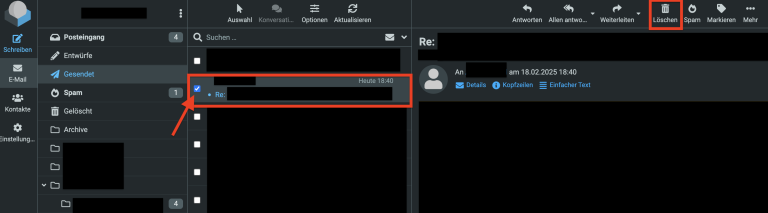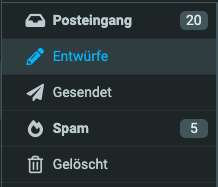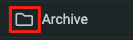Webmailer
Mein COCO Webmailer
Hast du Mail-Postfächer im Rahmen deiner Lizenz bei uns gebucht, so kannst du deine Mails über den COCO-Webmailer verwalten, versenden und empfangen.
Du erreichst den Webmailer über folgenden Link: https://webmail.mail01.coco-online.de
Webmail bedienen mit Hilfe der Seitenleiste
Die Seitenleiste des Webmailers auf der linken Seite ist immer verfügbar, unabhängig davon, wo man sich gerade im Webmailer befindet. Sie gliedert sich in folgende Bereiche:
- E-Mails schreiben (1)
- Bereich für die E-Mails (2)
- Webmailer-Kontakte (3)
- Webmailer-Einstellungen (4)
- Heller oder dunkler Modus (Webmailer-Design) (5)
- Über (Versionsinfo Webmailer) (6)
- Abmelden (Ausloggen aus dem Webmailer) (7)
E-Mails schreiben
Du kannst neue Nachrichten verfassen und versenden, auf erhaltene Nachrichten antworten oder sie weiterleiten, deine Nachrichten formatieren , Medien innerhalb von Nachrichten einbetten oder oder Medien und Dateien anhängen.
Neue Nachricht verfassen und versenden
- Klicke auf Schreiben
- Gib in das An-Feld die Mailadresse des Empfängers ein
- Über das Plus-Symbol im An-Feld kannst du weitere Empfänger mit einem anderen Empfangsstatus hinzufügen (Wird hier ein weiterer Empfängertyp hinzugefügt, erscheinen eigene Felder, um die jeweiligen Mailadressen dort einzufügen) :
- als Kopie: Der Empfänger erhält die Nachricht zur Kenntnis, ist also kein direkter Empfänger.
- als Blindkopie: Der Empfänger erhält die Nachricht zur Kenntnis, ist also kein direkter Empfänger und tritt zudem nicht für die anderen Empfänger in Erscheinung.
- als Antwort an: Wird auf eine von dir ausgehende Mail geantwortet, so wird die Antwort dem hier hinterlegten Empfänger zugestellt. Diese Funktion ist also relevant, wenn Antworten auf diese Mail bei einer anderen Adresse als deiner eigenen eingehen sollen.
- als Follow-up-To: Ein Empfänger an dieser Stelle ist hilfreich, um zu definieren, an welcher Adresse Antworten beim Versand an Mailinglisten eingehen sollen.
- Gib in die Betreff-Zeile den Betreff ein.
- Verfasse deine Mail im Textfeld.
- Füge wenn nötig Dateianhänge hinzu.
- Klicke auf Senden um deine Nachricht zu versenden.
Auf Nachrichten antworten
Wähle aus dem Bereich für E-Mails durch Klick die Mail aus, auf welche du antworten möchtest.
Um zu antworten, kannst du auf den Button Antworten oder Allen antworten klicken.
- Antworten:
- Durch Klick auf diese Fläche antwortest du ausschließlich dem Versender dieser Nachricht
- In deiner Antwort ist die Nachricht auf die du antwortest enthalten
- Auch Anhänge bleiben erhalten
- Die Präfix RE: wird dem Betreff hinzugefügt (Abkürzung für reply, also Antwort )
- Allen antworten:
- Deine Antwort wird dem Versender sowie auch allen anderen Empfängern aus der Nachricht, auf die du antwortest zugestellt
- In deiner Antwort ist die Nachricht auf die du antwortest enthalten
- Auch Anhänge bleiben erhalten
- Die Präfix RE: wird dem Betreff hinzugefügt (Abkürzung für reply, also Antwort )
Verfasse sodann deine Nachricht und klicke auf senden.
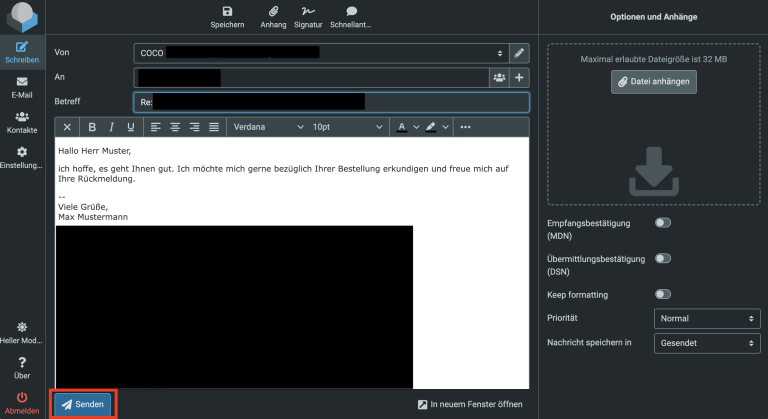
Nachrichten weiterleiten
Klicke auf die Mail, die du weiterleiten möchtest und dann auf die Schaltfläche weiterleiten:
- Auf diese Weise kannst du die Nachricht an einen abweichenden Empfänger weiterleiten: Gib diesen also in der Zeile An: ein
- Deiner Mail wird die Nachricht, die du weiterleiten möchtest angehängt
- Auch Anhänge bleiben erhalten
- Die Präfix Fwd: wird dem Betreff hinzugefügt (Abkürzung für forwarded also weitergeleitet)
- Du kannst die Weiterleitung mit einer eigenen Nachricht ergänzen
- Klicke auf senden um die Weiterleitung abzusenden
Mail formatieren
Über dem Textfeld für deine Mail-Nachricht hast du verschiedene Optionen, um deine Mail zu formatieren. Klickst du auf die drei Punkte in der ersten Zeile, so klappt eine weitere Zeile für Formatierungsoptionen aus.
Nachfolgend eine Erläuterung der einzelnen Formatierungsoptionen:
-
- Klicke auf das x, um die Formatierungs-Möglichkeiten auszublenden und zum einfachen Text zu wechseln.
- Bist du im Modus für den einfachen Text, hat sich das icon in ein Galerie-icon verwandelt, und du kannst es anklicken, um in den Formatierungs-Modus zurückzukehren.
- Der markierte Text wird fett hervorgehoben.
- Der markierte Text wird kursiv gestellt.
- Der markierte Text wird unterstrichen.
- Die Nachricht wird links ausgerichtet.
- Die Nachricht wird mittig ausgerichtet.
- Die Nachricht wird rechts ausgerichtet.
- Die Nachricht wird im Blocksatz ausgerichtet.
- Hier kannst du im Dropdown die Schriftfamilie für den zuvor markierten Text auswählen.
- Hier kannst du im Dropdown die Schriftgröße für den zuvor markierten Text auswählen.
- Hier kannst du im Dropdown die Schriftfarbe für den zuvor markierten Text auswählen.
- Hier kannst du im Dropdown die Hintergrundfarbe für den zuvor markierten Text auswählen.
- Hier kannst du die Textdarstellung in einer Liste mit Aufzählungspunkten auswählen.
- Hier kannst du die Textdarstellung als nummerierte Liste auswählen.
- Klicke hier um den Texteinzug zu verkleinern.
- Klicke hier um den Texteinzug zu vergrößern.
- Der Text wird von links nach rechts gelesen.
- Der Text wird von rechts nach links gelesen.
- Der Absatz wird als Zitat durch einen Blockstreifen markiert.
- Auf den markierten Text kann ein Link gesetzt werden.
- Klicke hier um eine Verlinkung zu entfernen.
- Über dieses icon öffnen sich Optionen, um eine Tabelle in die Mail einzufügen.
- Über dieses icon öffnet sich eine Auswahl für Emojis.
- Klicke hier um ein Sonderzeichen auszuwählen.
- Über das Galerie-Icon kannst du innerhalb deiner Nachricht Bilder anhängen und ihre Anzeigegröße bestimmen.
- Über dieses icon kannst du innerhalb deiner Nachricht Videos anhängen und ihre Anzeigegröße bestimmen.
- Über dieses icon kannst du dir den Quellcode deiner Nachricht anzeigen lassen und ihn bearbeiten.
- Über die Lupe kannst du Begriffe suchen und sie ersetzen.
- Klicke auf diesen Pfeil, um die letzte Änderung rückgängig zu machen.
- Klicke auf diesen Pfeil, um die zurückgesetzte Änderung wiederherzustellen.
Bilder innerhalb einer Nachricht einfügen
Über das Galerie-icon kannst du Bilder in den Text einbetten und dabei auch ihre Größe bestimmen.
- Setze den Tab an die Stelle im Text, an welcher das Bild eingebettet werden soll.
- Klicke auf das Galerie-icon.
- Um ein Bild im Text einzufügen, kannst du entweder einen Link zum Bild (seine Online-Quelle) platzieren, oder aber ein Bild aus deiner Dateiablage per upload einbetten.
- Einbettung per Link:
- Einbettung per upload:
- Klicke auf das Symbol neben dem Feld für die Quelle
- Ziehe das gewünschte Bild aus deiner Dateiablage per drag-and-drop in den Kasten mit der gestrichelten Linie oder
- Klicke auf Bild hinzufügen, wähle die Bilddatei aus deiner Ablage & bestätige mit öffnen
- Klicke das hochgeladene Bild dann an, um es für die Einbettung auszuwählen
- Klicke auf das Symbol neben dem Feld für die Quelle
- Passe bei Bedarf die Breite und Höhe an, in welcher das Bild im Text eingebunden werden soll. Ist das Schloss rechts geschlossen, so verändert sich der zweite Wert im Verhältnis des Original-Bildes mit, sofern ein Wert angepasst wird.
- Bestätige die Einbettung mit speichern. Dein Bild ist nun eingebettet.
- Möchtest du danach nochmal die Größe anpassen, so klicke das eingebundene Bild an und klicke erneut auf das Galerie-icon. Damit öffnet sich erneut das Modal und du kannst die Bildgröße anpassen.
Bilder und Dateien anhängen
Um deiner Nachricht eine Datei anzuhängen hast du drei Optionen:
- Klicke oben auf Anhang oder
- Klicke rechts auf Datei anhängen, wähle eine Datei aus deiner Ablage und öffne diese.
- Ziehe in den gestrichelten Kasten unter Datei anhängen deine Datei per drag-and-drop hinein.
Bitte beachte:
Die maximale Größe deiner ausgehenden Mails inklusive Anhänge sollte 27 MB betragen. Durch den Internet-Versand werden die Dateien verschlüsselt, was die Größe auf bis zu 35 MB erhöht. Größere Mails können üblicherweise auch nicht von anderen Mailservern empfangen werden.
Möchtest du größere Anhänge versenden, so nutze am besten externe Anbieter für Dateiablagen, und binde einen Link zu den Dateien in deine Mail ein.
Bereich für E-Mails
Hier gelangt man zu den zentralen Mail-Funktionen. Der Bereich ist in drei Felder gegliedert:
- Mailordner-Liste
- Nachrichtenliste
- Nachrichtenvorschau
Mails verwalten
Im Webmailer kannst du deine Mails verwalten, indem du dein Postfach aktualisierst, Nachrichten auf verschiedene Arten auswählst oder sie markierst, sie löschst oder in Ordnern sortierst. Im folgenden sind die Optionen genauer erklärt.
Postfach aktualisieren
Durch Klick auf Aktualisieren in der Symbolleiste kann überprüft werden, ob neue Mails eingegangen sind. Die Inhalte aller Ordner werden dabei sofort aktualisiert.
Auswählen von Nachrichten
Der Webmailer bietet mehrere Optionen, Nachrichten auszuwählen. Um zu den Auswahl-Optionen zu gelangen, klicke in der Symbolleiste auf Auswahl.
- Auswahl: Bei Klick auf diesen Punkt erscheinen Kästchen neben den einzelnen Nachrichten, die ab- und angewählt werden können. Werden Kästchen angewählt, so werden die Nachrichten ausgewählt.
- Alle: Alle Nachrichten werden ausgewählt.
- Aktuelle Seite: Die Nachrichten der aktuellen Seite, auf welcher man sich gerade befindet, werden ausgewählt.
- Ungelesene: Ungelesene Nachrichten werden ausgewählt.
- Als wichtig markiert: Als wichtig markierte Nachrichten werden ausgewählt.
- Invertieren: Eine vorhergehende Auswahl an Nachrichten wird invertiert.
- Keine: Sofern zuvor Nachrichten ausgewählt wurden, kann die Auswahl Keine sämtliche Markierungen rückgängig machen.
Nach Auswahl der Nachrichten können sie in Ordner verschoben, gelöscht, markiert oder als Spam gemeldet werden.
Markieren von Nachrichten als Spam
Nachdem eine oder mehrere Nachrichten ausgewählt wurden, kann der Spam-Button in der oberen Leiste angewählt werden. Dadurch wird oder werden die Nachricht/en in den Spam-Ordner verschoben.
Zugleich wird der Spamfilter mit Informationen gefüttert, der die Filterregeln aktualisiert und den Filter trainiert, um künftig ähnliche Spam-Nachrichten ebenfalls abzufangen.
Hinweis: Nachrichten im Spam-Ordner werden nach 30 Tagen automatisch gelöscht.
Spam-Markierungen rückgängig machen
Nachrichten, welche kein Spam sind, können auch fälschlicherweise als Spam markiert werden. Gründen hierfür können sein: Der Betreff einer Nachricht, Ihr Inhalt oder das Nachrichten-Routing.
Da jede als Spam markierte Nachricht nach 30 Tagen gelöscht wird, ist es empfehlenswert, den Spam-Ordner hin und wieder zu prüfen.
Um bei einer oder mehr Nachrichten die Spam-Markierung zu entfernen, kannst du wie folgt vorgehen:
- Klicke den Spam-Ordner an.
- Wähle eine oder mehrere Nachricht/en, bei welchen die Spam-Markierung entfernt werden soll.
- Klicke den Button Kein Spam in der oberen Leiste (steht nur im Spam-Ordner zur Verfügung).
Wird der Button angewählt, so werden die jeweiligen Nachrichten in deinen Posteingang geschoben und gleichzeitig werden die Filterregeln aktualisiert, damit gültige Mails dieser Art künftig besser identifiziert werden können.
Nachrichten als gelesen oder ungelesen markieren
Nachdem eine oder mehrere Nachrichten ausgewählt wurden, können die Nachrichten im Dropdown unter Markieren als gelesen oder ungelesen markiert werden.
Nachrichten als wichtig oder unwichtig markieren
Nachdem eine oder mehrere Nachrichten ausgewählt wurden, können die Nachrichten im Dropdown unter Markieren als wichtig oder unwichtig markiert werden. Als wichtig markierte Nachrichten erhalten im Webmailer in der Nachrichtenübersicht eine rote Farbe und Flagge, sodass sie sofort erkennbar sind.
Nachrichten löschen
Nachdem eine oder mehrere Nachrichten ausgewählt wurden, können die Nachrichten über den Löschen-Button gelöscht werden.
Hinweis:
Werden Nachrichten aus dem Posteingang, dem Bereich für die versandten Nachrichten oder der Entwürfe gelöscht, so werden sie vorübergehend in den Papierkorb-Ordner verschoben und erst später gelöscht.
Werden Nachrichten aus dem Papierkorb-Ordner gelöscht, so sind sie für immer gelöscht.
Nachrichten suchen
Bei der Nachrichtensuche werden durch deine Sucheingabe folgende Bereiche einer Nachricht durchsucht. Dabei ist irrelevant, ob du die Groß- & Kleinschreibung bei der Sucheingabe beachtest. Die Suchergebnisse werden nicht darauf beschränkt:
- Betreff
- Absender
- Von
- Antwort an
- Followup-To
- Empfänger
- An
- Kopie (CC)
- Blindkopie (BCC)
- Inhalt: Der Nachrichtentext wird durchsucht
- Nachricht: Alle zuvor genannten Bereiche einer Nachricht werden durchsucht. Beachte: Diese Art der Suche wird nicht zur primären Nutzung empfohlen. Je nach Nachrichtenmenge im Ordner kann diese Art der Suche viel Zeit in Anspruch nehmen - und die Webmail-Sitzung kann enden (du wirst automatisch abgemeldet), bevor die Suche abgeschlossen werden kann.
Um nach Nachrichten zu suchen gehst du wie folgt vor:
- Klicke auf den Ordner in der Ordner-Liste, in welchem du nach einer Nachricht suchen möchtest.
- Klicke auf das Suchfeld neben der Lupe und gib deinen Suchbegriff ein.
- Klicke auf den Pfeil, um deine oben beschriebenen Suchkriterien auszuwählen.
- Unter Typ kannst du außerdem auswählen, ob nur eine bestimmte Art an Nachrichten durchsucht werden soll, z.B. ungelesene oder unbeantwortete nachrichten usw.
- Unter Datum kannst du auswählen, ob deine Suche sich auf ein bestimmtes Nachrichtendatum beschränken soll.
- Unter Bereich wählst du aus, ob nur der aktuelle Ordner oder auch seine Unterordner durchsucht werden sollen, oder ob du alle Ordner in deinem Postfach durchsuchen möchtest.
- Sollen die Suchergebnisse wieder zurückgesetzt werden, klicke auf das X neben dem Suchfeld.
1. Systemordner
Systemordner liegen in jedem Webmailer-Postfach vor und werden vom System ausgegeben. Sie werden benötigt, um grundlegende Mail-Funktionen zur Verfügung zu stellen, und können daher weder hinzugefügt, umbenannt noch entfernt werden - es ist jedoch möglich, Unterordner für sie einzurichten.
Systemordner heissen im Webmailer wie folgt:
- Posteingang
- Entwürfe
- Gesendet
- Spam
- Gelöscht
Im Webmailer sind sie auch durch ein individuelles Icon identifizierbar. Außerdem liegen sie dort ganz oben, oberhalb deiner individuellen Ordner:
2. Persönliche Ordner
Persönliche Ordner sind von dir erstellte, individuelle Ordner. Zur persönlichen Organisation deiner E-Mails kannst du bis zu einer vom System festgelegten Grenze Ordner anlegen, und sie wie gewünscht benennen. Anders als die Systemordner kannst du diese Art von Ordnern also hinzufügen, umbenennen und auch entfernen.
Es können Ordner der obersten Ebene (Eltern-Ebene) sowie auch Unterordner hinzugefügt werden. Für Unterordnern können ebenfalls eigene Unterordner angelegt werden.
Persönliche Ordner befinden sich unterhalb der Systemordner. Eigens von dir erstellte Unterordner der Systemordner erscheinen unterhalb des jeweiligen Systemordners. Du erkennst persönliche Ordner auch am Folder-Icon:
Ordner hinzufügen
- Klicke oben auf die drei vertikalen Punkte (das Menü-Symbol deines Postfachs) neben deiner Mailadresse.
- Wähle Ordner verwalten.
- Wähle Erstellen.
- Gib im Feld Ordnername deinen gewünschten Ordnernamen ein.
- Wenn du den neuen Ordner als Unterordner für einen bereits bestehenden Ordner hinzufügen möchtest, dann wähle letzteren aus dem Dropdown unter Eltern.
- Im Anzeigemodus kannst du wählen, ob die Nachrichten im Ordner im Listen- oder Konversations-Format angezeigt werden.
- Bestätige mit Speichern. Danach erscheint dein neuer Ordner je nach gewählter Option als Hauptordner unter der Liste der Systemordner oder als Unterordner eines Elternordners und damit unterhalb von letzterem.
Ordner verwalten
Deine Ordner kannst du umbenennen, leeren und löschen.
- Klicke hierzu über der Ordnerliste die drei vertikalen Punkte (Menü).
- Wähle Ordner verwalten.
- Klicke auf den Ordner, den du umbenennen, leeren oder löschen möchtest.
- Ordner umbenennen (Beachte: Systemordner können nicht umbenannt werden!):
- Klicke in das Feld für den Ordnernamen, gib den neuen Namen ein und bestätige die Änderung mit speichern.
- Ordner leeren
- Klicke oben über dem Ordnernamen auf leeren
- Es erscheint sodann eine Meldung, um die Leerung zu bestätigen. Klicke löschen um den Ordner zu leeren. Die Nachrichten können wieder hergestellt werden, solange sie nicht aus dem “Gelöscht”-Ordner gelöscht werden.
- Ordner löschen (Beachte: Systemordner können nicht gelöscht werden!):
- Klicke oben über dem Ordnernamen auf löschen
- Es erscheint sodann eine Meldung, um die Leerung zu bestätigen. Klicke löschen um den Ordner zu löschen. Der Ordner wird gelöscht und darin enthaltene Nachrichten werden in den “Gelöscht”-Ordner verschoben.
- Ordner umbenennen (Beachte: Systemordner können nicht umbenannt werden!):
Nachrichten im Ordner sortieren
Wenn nicht anders eingestellt, so werden Nachrichten innerhalb eines Ordners standardmäßig nach Datum, von neu nach alt, sortiert. Möchtest du sie nach anderen Kriterien sortieren, kannst du wie folgt vorgehen:
- Klicke in der Ordner-Übersicht auf die jeweilige Ordnerbezeichnung.
- Klicke auf Optionen oberhalb der Nachrichtenliste.
- Unter Sortieren nach wählst du die Kriterien, nach welchen du sortieren möchtest.
- Unter Sortierung wählst du, ob die Sortierung aufsteigend oder absteigend erfolgen soll.
- Unter Listenmodus wählst du aus, ob Nachrichtenverläufe im Listen- oder Konversationsmodus angezeigt werden sollen.
- Bestätige die gewählten Einstellungen mit einem Klick auf Speichern.
Nachrichten in andere Ordner verschieben
Option 1
- Wähle eine oder mehrere Nachricht(en) aus, welche du verschieben möchtest.
- Wähle Mehr in der Kopfzeile.
- Wähle verschieben nach.
- Wähle einen Ordner aus der Ordnerlliste, in welchen verschoben werden soll.
Option 2
- Wähle eine oder mehrere Nachricht(en) aus, welche du verschieben möchtest.
- Ziehe die Nachricht(en) per Drag-and-Drop in den gewünschten Ordner. Der Zielordner leuchtet dabei gelb auf und nach dem erfolgreichen Verschieben erscheint eine Erfolgsmeldung.
Kontakte
Hier kannst du Kontakte sammeln, ihnen Kontaktinformationen hinzufügen und sie in Listen gruppieren.
Der Kontaktbereich ist dreispaltig aufgebaut:
- Links findest du die Gruppierungen/Listen, in welchen die Kontakte gesammelt werden können.
- Mittig befindet sich der Bereich für die Mailadressen. Es werden Kontakte innerhalb des gewählten Adressbuchs angezeigt und es können weitere bekannte Kontakte gesucht werden.
- Rechts befindet sich der Bereich für die Kontaktansicht oder -bearbeitung.
Kontakte in einer Liste sammeln
Kontakte kannst du hier im Kontakt-Bereich aber auch direkt aus einer E-Mail heraus zu deinen Adresslisten hinzufügen.
Option 1: Kontakte im Kontaktbereich einer Liste hinzufügen
- Wähle den Kontakt-Bereich
- Wähle die Liste unter Gruppen, zu welcher du deinen neuen Kontakt hinzufügen möchtest.
- Wähle oben Erstellen
- Gib rechts in der Kontaktansicht/ -bearbeitung die benötigten Kontaktdaten ein.
- Bestätige die Kontaktanlage mit Speichern
Option 2: Kontakte aus der Mail-Ansicht einer Liste hinzufügen
Hast du gerade eine Mail offen und möchtest von dort aus direkt den Absender in eine deiner Listen hinzufügen, so:
- Klicke auf den Absender im Mail-Kopf
- Wähle Ins Adressbuch übernehmen. Die Mail-Adresse wird dann automatisch der Liste Persönliches Adressbuch hinzugefügt.
Kontakte suchen
- Wähle den Kontakt-Bereich
- Neben den Gruppen befindet sich rechts unter Auswahl der Bereich für die Kontakte. Gib dort den Suchbegriff ein, um deinen Kontakt zu finden und bestätige die Suche mit Enter. Du kannst nach der E-Mail-Adresse, dem Vornamen, Nachnamen oder angezeigten Namen suchen. Über den Pfeil neben dem Suchfeld kannst du über die Regler bestimmen, ob du nur in einigen oder allen diesen Kontaktfeldern nach dem Kontakt suchen möchtest.
Kontaktlisten anlegen
In Kontaktlisten kannst du Kontakte gruppieren, um sie leichter zu finden und zu adressieren. Die Kontakte sind alphabetisch in den Listen angeordnet und können auch mehreren Listen gleichzeitig zugewiesen werden.
Um eine Kontaktliste anzulegen, musst du wie folgt vorgehen:
- Wähle neben Gruppen die drei vertikalen Punkte, um zum Menü zu gelangen.
- Wähle Gruppe hinzufügen.
- Es erscheint ein Modal. Gib unter Name den Namen für deine neue Kontaktliste ein.
- Bestätige die Anlage der Kontaktliste mit speichern.
Einstellungen
Hier kannst du Einstellungen für dein Mailpostfach vornehmen, wie zum Beispiel automatisierte Verwaltungsmöglichkeiten für Mails einrichten.
Automatisches verwalten von Mails mit Filtern
Mit Filtern kannst du einstellen, unter welchen Bedingungen folgende Aktionen für die jeweiligen Nachrichten automatisch ausgeführt werden sollen:
- Nachricht in Ordner verschieben
- Nachricht in Ordner kopieren
- Nachricht umleiten an anderes Postfach
- Kopie senden an anderes Postfach
- Nachricht abweisen mit festgelegter Nachricht
- Auf Nachricht mit festgelegter Nachricht antworten
- Nachricht löschen
- Markierung an Nachricht setzen
- Markierung zur Nachricht hinzufügen
- Markierung von Nachricht entfernen
- Variable für Nachricht setzen
- Benachrichtigung an Nachricht senden
- Nachricht im Posteingang behalten
- Regelauswertung anhalten
Filter hinzufügen
- Wähle unter Einstellungen die Option Filter.
- Wähle oben in der Symbolleiste Erstellen.
- Gibt unter Filtername den Filternamen ein.
- Der Regler darunter aktiviert oder deaktiviert den Filter.
- Unter Bereich wählst du aus, ob der Filter auf alle oder nur eine nachfolgend gewählten Regeln angewendet werden soll, oder auf alle Nachrichten (also ohne eine bestimmte Regeln).
- Unter Regeln wählst du die Filterregeln aus, also unter welchen Bedingungen der eingestellter Filter greift. Über das Plus kannst du weitere Regeln hinzufügen, über das Einstellungsrad die Regel modifizieren und über den Papierkorb die jeweilige Regel löschen.
- Unter Aktionen wählst du aus, was unter den gewählten Bedingungen passieren soll, also welche Aktion ausgeführt werden soll (Nachricht verschieben, löschen, etc. s.o.). Über das Plus kannst du weitere Aktionen hinzufügen und über den Papierkorb die jeweilige Aktion löschen.
- Um den jeweiligen Filter zu speichern bestätige deine Auswahl mit dem Speichern-Button. Er erscheint danach in deiner Filterübersicht.
Filter entfernen
- Wähle unter Einstellungen die Option Filter.
- Wähle aus der Filter-Liste den jeweiligen Filter den du entfernen möchtest.
- Wähle in der Symbolleiste oben Löschen.
Filter aktivieren oder deaktivieren
Soll ein Filter vorübergehend deaktiviert und zu einem späteren Zeitpunkt erneut genutzt werden, kannst du diese Option wählen:
- Wähle unter Einstellungen die Option Filter.
- Wähle aus der Filter-Liste den jeweiligen Filter.
- Nun hast du zwei Optionen.
- Wähle oben unter Aktionen > Filtersatz aktivieren/deaktivieren. Es greift dann die Aktion, die für den Filter noch nicht aktiv ist und es erscheint eine entsprechende Erfolgsmeldung.
- Klicke rechts unter dem Filternamen bei Filter aktiviert auf den Regler. Steht der Knopf rechts und ist farbig ist der Filter aktiviert. Ist er ausgegraut und links ist er deaktiviert.
- Bestätige die Änderung dann mit Speichern.
FAQ
Das könnte dich auch interessieren
COCO
Ein Projekt der Schlütersche Marketing Holding GmbH & The Digital Architects GmbH