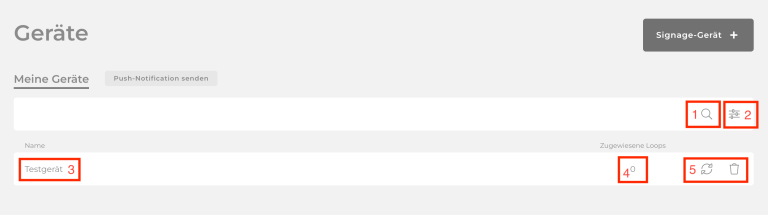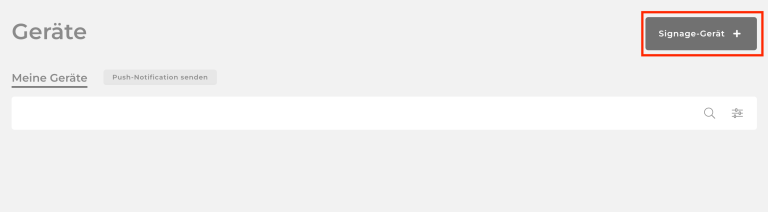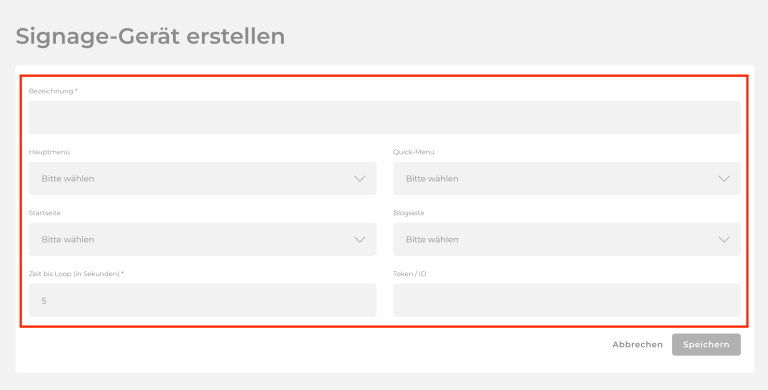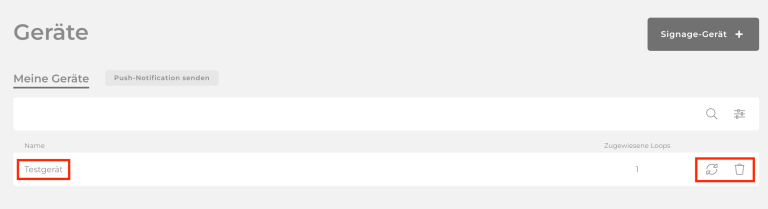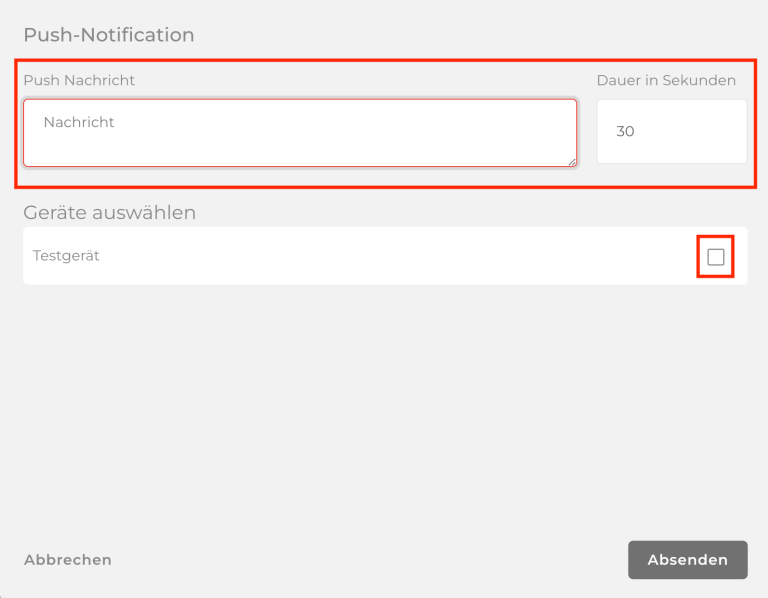Meine Geräte
Im Bereich Signage unter Geräte siehst du alle bisher angelegten Geräte. Du kannst hier Geräte anlegen und sie verwalten. Du kannst nach bestimmten Geräten suchen (1) und die Übersicht zB nach dem Erstelldatum filtern oder sortieren (2).
Für jedes Gerät siehst du links den Namen des Geräts (3) und rechts die Zugewiesenen Loops (4).
Über die beiden Icons kannst du das Gerät aktualisieren und löschen (5). Mit einem Klick auf den Geräte-Namen (3) kannst du ein bestehendes Gerät bearbeiten.
Gerät anlegen
Deine Signage-Geräte kannst du unter Signage > Geräte anlegen und verwalten. Um ein neues Gerät anzulegen, klicke auf Signage-Gerät +.
Fülle die leeren Felder aus:
- Bezeichnung: Diese Bezeichnung dient dir dazu deine Signage-Geräte zu unterscheiden und auf den jeweiligen Endgeräten auszuwählen
- Hauptmenü: Dieses Menü wird in der App als Text angezeigt
- Quick-Menü: Dieses Menü wird in der App als Icons angezeigt
- Startseite: Diese Seite ist die Startseite deiner App und über den Home-Button erreichbar
- Blogseite: Auf dieser Seite werden deine Blogbeiträge veröffentlicht
- Zeit bis zum Loop: Gibt die Sekunden an, die verstreichen sollen, bis der Loop nach Inaktivität starten soll.
Bestätige die Einstellungen mit einem Klick auf Speichern. Alles kann später über die Geräteverwaltung geändert werden.
Nachdem du ein neues Gerät erstellt hast, kannst du diesem einen oder mehrere Loop(s) zuweisen. Aktiviere bzw. deaktiviere diese durch Klick.
Geräte verwalten
Im Bereich Signage unter Geräte siehst du alle bisher angelegten Signage-Geräte. Um die Einstellungen eines bestehenden Gerätes zu bearbeiten, klicke auf die Bezeichnung.
Über die Icons rechts kannst du weitere Aktionen ausführen:
- Gerät aktualisieren
- Gerät löschen
Anschließend kannst du die Einstellungen für das Gerät anpassen und Loops zuweisen. Wie du Loops erstellst erfährst du hier.
Push-Notifications senden
Unter Signage > Geräte kannst du Push-Notifications auf deine Signage-Geräte senden. Klicke dazu auf Push-Notification senden.
Im Modal kannst du die gewünschte Nachricht für dein Signage-Gerät eingeben:
- Push Nachricht: Dieser Text wird als Overlay auf deinem Signage-Gerät angezeigt
- Dauer: Für diese Zeit wird der eingegebene Text angezeigt
- Gerät: Über die Checkbox kannst du auswählen auf welchem Signage-Gerät du die Nachricht anzeigen möchtest. Du kannst auch mehrere Geräte auswählen.
App auf meinem Gerät installieren
Anforderungen
Je nachdem, ob du eine interaktive oder nicht interaktive Anwendung erstellen möchtest, ändern sich die Anforderungen an die Hardware.
Interaktive App
Möchtest du eine interaktive App erstellen, hast du zwei Optionen:
- Nutzung der Anwendung auf einem Tablet
- Nutzung der Anwendung auf einem PC mit einem Touch-Display
Als Betriebssystem für dein Tablet eignen sich Windows, Android oder iOS. Der Mini PC sollte auf Windows 10 laufen, einen schnellen Prozessor sowie eine schnelle SSD-Festplatte mit mind. 100 GB Speicher haben.
Nicht interaktive App
Soll deine App nicht interaktiv sein, kannst du sie auf allen Displays oder TV-Geräten anzeigen lassen, sofern diese mit einem PC verbunden sind.
Dieser Mini PC sollte im besten Fall Windows 10 als Betriebssystem, einen schnellen Prozessor sowie eine schnelle SSD-Festplatte mit mind. 100 GB Speicher haben.
Inbetriebnahme
Wir empfehlen die Signage-App auf Windows Geräten im Browser Edge zu starten. Auf allen anderen Endgeräten empfehlen wir den Browser Chrome. Schließe dazu zuerst alle geöffneten Fenster des Browsers und rufe den nachfolgenden Link auf.
Gib im Browser deine Zugangsdaten für COCO ein. Auf der nachfolgenden Seite kannst du dein erstelltes Signage-Gerät auswählen und die App starten. In der Adressleiste im Browser erscheint oben ein kleines Symbol zum installieren der Signage-App. Führe die Installation durch und rufe im Anschluss die Anwendung aus deinen Programmen auf. Vorteil der Installation ist, dass die Signage-App im Vollbildmodus angezeigt wird und der Autostart der App eingerichtet werden kann.
Autostart
Je nach Betriebssystem ist die Einrichtung des Autostarts für die Signage-App unterschiedlich. Unten haben wir dir für die gängigen Betriebssysteme Leitfäden zusammen gestellt.
Mit Microsoft Edge
- Bei der Installation der App den Haken bei "Bei Geräteanmeldung automatisch starten" setzen
Mit Chrome
- Über die Suche die Anwendung "Aufgabenplanung" aufrufen
- Unter Aktionen die Option "Einfache Aufgabe erstellen" wählen
- Auswahl von
- "Beim Anmelden" als Trigger
- "Programm starten" als Aktion
- "COCO" als Programm auswählen
- Einstellungen überprüfen und die Aufgabenplanung fertig stellen
Je nach Displaymanager gibt es unterschiedliche Vorgehensweisen. Allgemein muss über ein Skript der Befehl zum Autostart der Signage-App auf dem Gerät gespeichert werden und für den Autostart hinterlegt sein. Gerne unterstützen wir bei der Einrichtung, schreib uns dazu einfach eine Mail an service@coco.one.
FAQ
Im Bereich Signage unter Geräte siehst du alle bisher angelegten Geräte. Du kannst hier Geräte anlegen und sie verwalten. Du
Deine Signage-Geräte kannst du unter Signage > Geräte anlegen und verwalten. Um ein neues Gerät anzulegen, klicke auf Signage-Gerät +.
Fülle die leeren Felder aus:
- Bezeichnung: Diese Bezeichnung dient dir dazu deine Signage-Geräte zu unterscheiden und auf den jeweiligen Endgeräten auszuwählen
- Hauptmenü: Dieses Menü wird in der App als Text angezeigt
- Quick-Menü: Dieses Menü wird in der App als Icons angezeigt
- Startseite: Diese Seite ist die Startseite deiner App und über den Home-Button erreichbar
- Blogseite: Auf dieser Seite werden deine Blogbeiträge veröffentlicht
- Zeit bis zum Loop: Gibt die Sekunden an, die verstreichen sollen, bis der Loop nach Inaktivität starten soll.
Bestätige die Einstellungen mit einem Klick auf Speichern. Alles kann später über die Geräteverwaltung geändert werden.
Nachdem du ein neues Gerät in COCO angelegt hast, kannst du diesem einen oder mehrere Loop(s) zuweisen. Aktiviere bzw. deaktiviere diese durch Klick auf Loop unter dem Reiter “Loop-Zuweisung” des Geräts.
Im Bereich Signage unter Geräte siehst du alle bisher angelegten Signage-Geräte. Um die Einstellungen eines bestehenden Gerätes zu bearbeiten, klicke auf die Bezeichnung.
Über die Icons rechts kannst du weitere Aktionen ausführen:
- Gerät aktualisieren
- Gerät löschen
Anschließend kannst du die Einstellungen für das Gerät anpassen und Loops zuweisen. Wie du Loops erstellst erfährst du hier.
Unter Signage > Geräte kannst du Push-Notifications auf deine Signage-Geräte senden. Klicke dazu auf Push-Notification senden.
Im Modal kannst du die gewünschte Nachricht für dein Signage-Gerät eingeben:
- Push Nachricht: Dieser Text wird als Overlay auf deinem Signage-Gerät angezeigt
- Dauer: Für diese Zeit wird der eingegebene Text angezeigt
- Gerät: Über die Checkbox kannst du auswählen auf welchem Signage-Gerät du die Nachricht anzeigen möchtest. Du kannst auch mehrere Geräte auswählen.
Das könnte dich auch interessieren
COCO
Ein Projekt der Schlütersche Marketing Holding GmbH & The Digital Architects GmbH