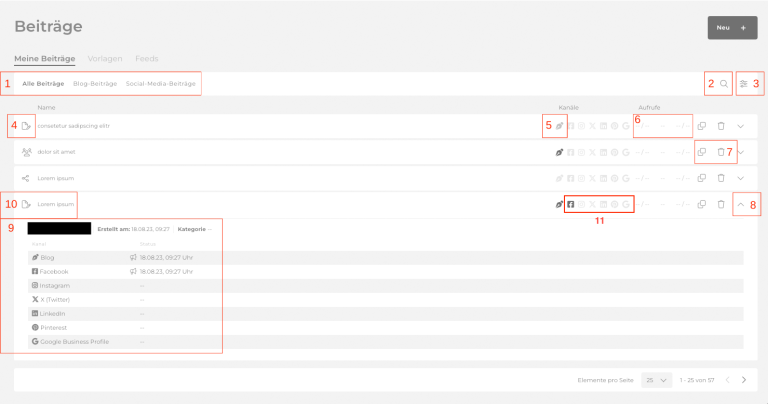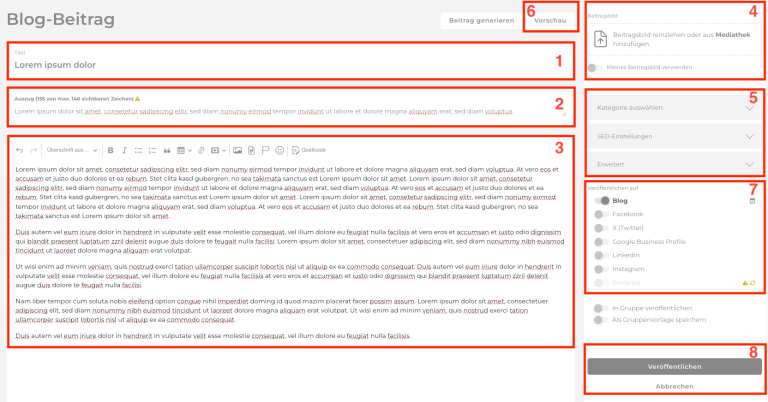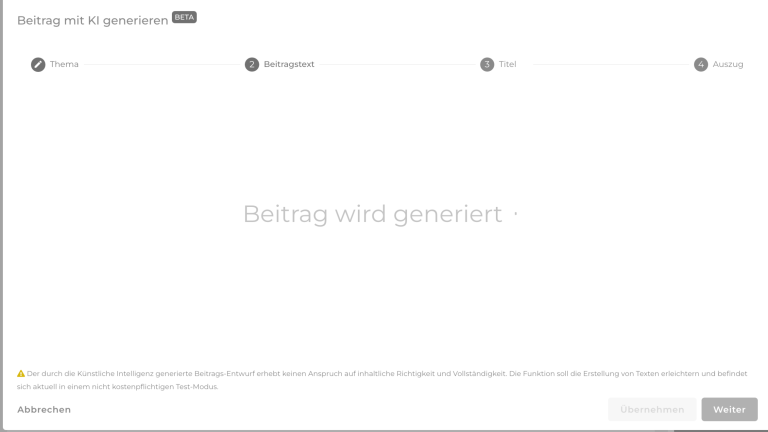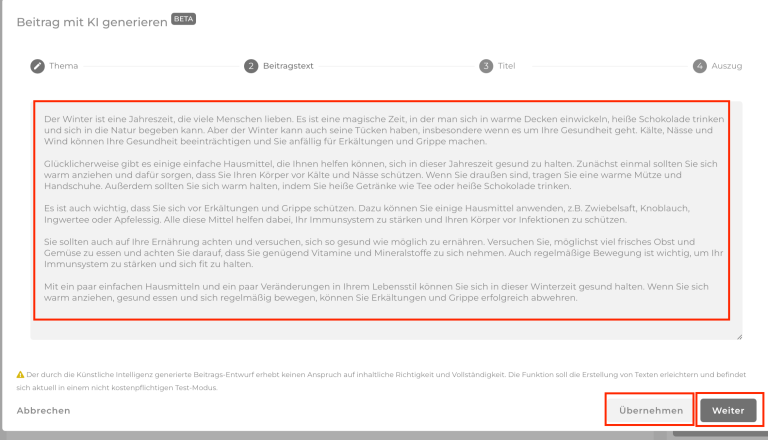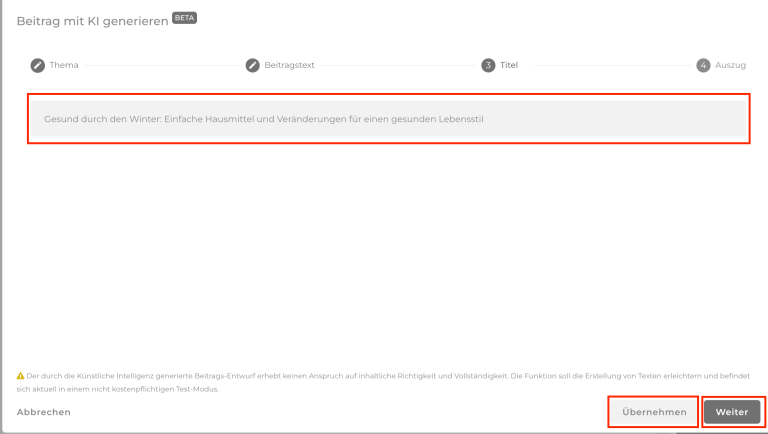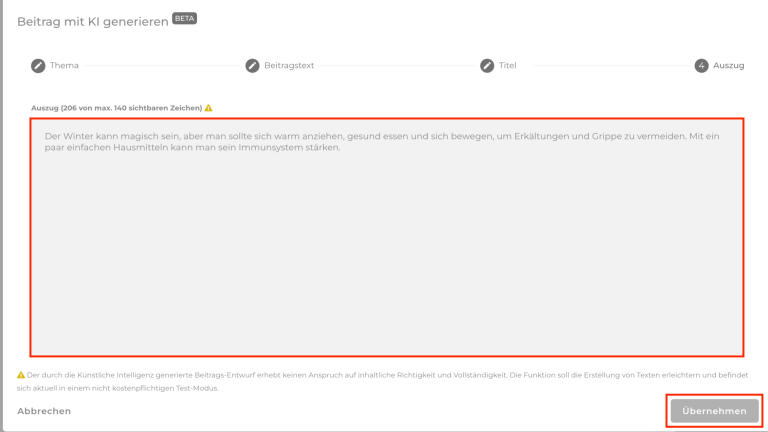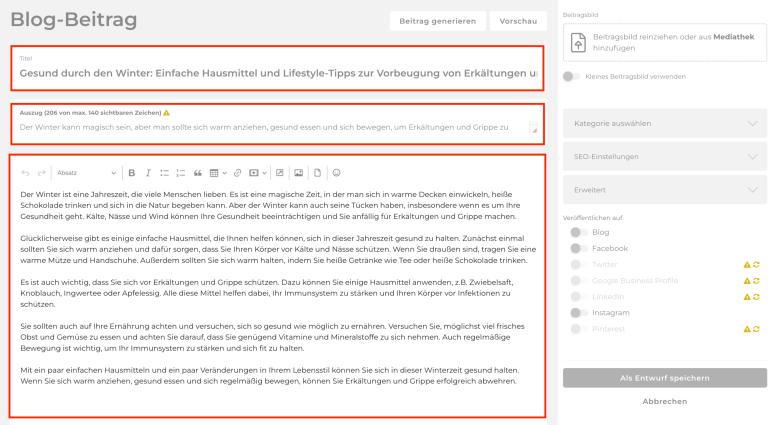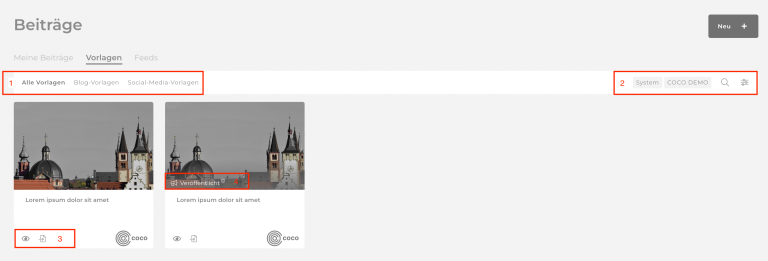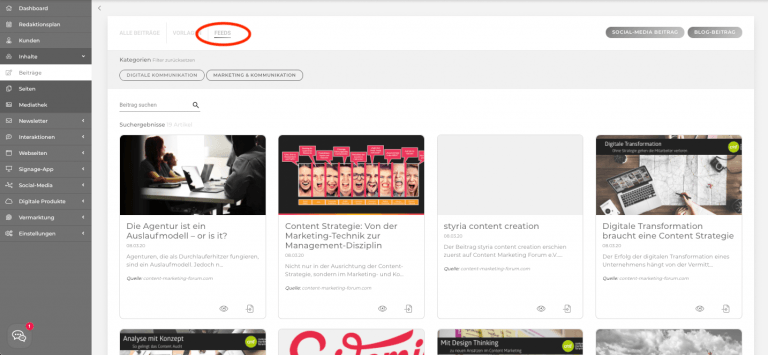Überblick
Das nachfolgende Video gibt dir ab Minute 00:18 einen kurzen Überblick über das Erstellen von Blog-Beiträgen.
YouTube inaktiv
Aufgrund Ihrer Cookie-Einstellungen kann dieses Modul nicht geladen werden.
Wenn Sie dieses Modul sehen möchten, passen Sie bitte Ihre Cookie-Einstellungen entsprechend an.
Meine Beiträge
Unter Meine Beiträge siehst du alle bisher erstellten Blog-Beiträge und auch Social-Media-Beiträge. Über die Auswahl oben kannst du Blog- oder Social-Media-Beiträge anzeigen (1). Du kannst nach bestimmten Beiträgen suchen (2) und die Übersicht zB nach Autor filtern oder sortieren (3).
Für jeden Beitrag siehst du links um welche Art es sich handelt (4) und rechts den Status (5). Daneben werden die Social-Media-Kanäle und ihr Status angezeigt (11). Aktiviere bitte unter filtern oder sortieren (3) den Regler für Kanäle, damit dir der Status und die Kanäle angezeigt werden. Außerdem werden dir die Aufrufe und Impressionen aus den letzten 7 Tagen angezeigt (6). Die serverseitigen Aufrufe werden ohne personenbezogene Daten und Cookies erhoben. Das bedeutet, dass ein Besucher durch das Neuladen des Beitrags mehrere Aufrufe generieren kann. Aus diesem Grund sind diese Zahlen weniger aussagekräftig und fallen deutlich höher aus. Wir empfehlen die Einrichtung von Google Analytics zur genaueren Auswertung des Erfolges deiner Online Kommunikation.
Über die beiden Icons kannst du den Beitrag kopieren und löschen (7). Achtung: Damit löschst du nicht nur den Beitrag in deinem Blog. Handelt es sich um einen Beitrag, den du auch auf Social Media geteilt hast, löschst du damit auch die Postings auf facebook, Twitter und Google My Business. Lediglich auf Instagram muss das Posting noch händisch im Kanal gelöscht werden.
Klappst du die erweiterten Informationen aus (8) siehst du zudem Autor und Erstellungsdatum sowie auf welchen Kanälen er zu welchem Zeitpunkt veröffentlicht wurde (9).
Mit einem Klick auf den Beitragstitel (10) kannst du einen bestehenden Beitrag bearbeiten.
Für eine bessere Übersicht haben wir dir die einzelnen Punkte hier nochmal zusammengefasst:
- Beiträge anzeigen
- Beiträge suchen
- Filtern oder sortieren
- Art des Beitrags
- Status des Beitrags
- Aufrufe und Impressionen der letzten 7 Tage
- Kopieren und Löschen des Beitrags
- Erweiterte Informationen ausklappen
- Autor, Erstellungsdatum und veröffentlichte Kanäle
- Beitrag bearbeiten (durch Klick auf Beitragstitel)
- Social-Media-Kanäle und deren Status
- Blog-Beitrag
- Social-Media-Beitrag
- Gruppenbeitrag
- Beitrag aus Vorlagen
- Beitrag aus Feeds
- Beitrag ist geplant (graue Feder)
- Beitrag ist veröffentlicht (blaue Feder)
- Beitrag ist als Entwurf gespeichert (graue Feder)
Achtung: Kopierst du einen Text einfach hinein, werden alle Formatierungen, wie z.B. Schriftart und Farbe für COCO übernommen. Um den Reintext (ohne Formatierung) hinein zu kopieren, nutze die entsprechende Tastenkombination:
- Mac: option + shift + command + V
- Windows: Strg + shift + V
Nachträglich kannst du die Formatierung auf zwei Arten entfernen. Möchtest du die gesamte Formatierung eines Absatzes entfernen markiere den Absatz und wähle in der Werkzeugleiste oberhalb des Beitrags Formatierung entfernen. Fortgeschrittene können die Formatierung auch entfernen, indem sie die Formatierung im Quellcode ändern.
Tipp: Es können auch Zahlen über den Quellcode hoch- oder tiefgestellt werden. Ansonsten wird diese Formatierung auch beim hinein kopieren übernommen.
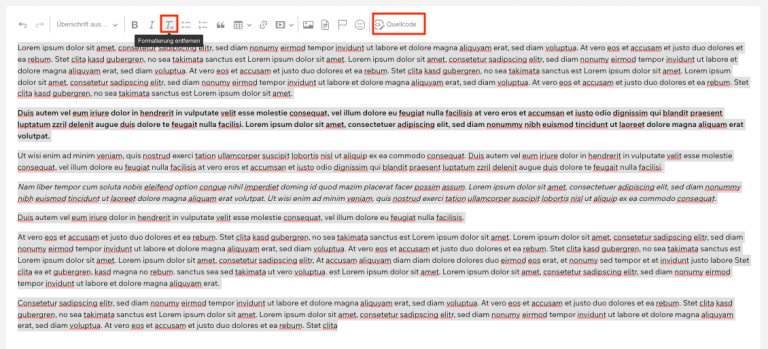
Wichtig: Die Seitenaufrufe von Google Analytics werden alle 6 Stunden synchronisiert. Aus diesem Grund kann es zu Abweichungen zwischen den in COCO und in deinem Google Analytics angezeigten Seitenaufrufen kommen.
Blog-Beitrag erstellen
Zum Erstellen eines Blog-Beitrags, klicke auf Neu und wähle Blog-Beitrag. Damit kannst du einen Beitrag auf deiner Website sowie in deiner Signage-App veröffentlichen und ihn gleichzeitig auf deinen Social-Media-Accounts teilen.
Damit du deinen Beitrag speichern oder veröffentlichen kannst, müssen alle Pflichtfelder mit Inhalten gefüllt werden. Das sind Titel (1), Auszug (2), Text (3) und Bild (4). Über die weiteren Einstellungen (5) kannst du deinen Beitrag zB einer Kategorie zuordnen.
Bist du mit deiner Eingabe fertig kannst du dir eine Vorschau vom Beitrag ansehen (6). Ist der Beitrag fertig gestellt, wählst du die zuvor verknüpften Kanäle und den Zeitpunkt der Veröffentlichung aus (7). Für Social-Media-Kanäle öffnet sich dadurch ein Feld für einen Teaser-Text. Über das Kalender-Icon kannst du einen Zeitpunkt für die Veröffentlichung für jedes Posting auch individuell anpassen.
Zu guter Letzt kannst du den Beitrag als Entwurf speichern, solltest du noch keine Kanäle aktiviert haben, oder ihn veröffentlichen (8).
Während der Erstellung eines Beitrags werden die Änderungen alle 10 Minuten automatisch zwischengespeichert. So gehen im Notfall nicht alle Informationen verloren. Denke trotzdem daran, alle wichtigen Änderungen vor Verlassen des Beitrags zu speichern.
Bei den Beitragsbildern empfehlen wir dir ein Seitenverhältnis von etwa 2:1 bzw. eine Breite von mindestens 2000 Pixeln und eine Höhe von 1000 Pixeln. Je nach Bildschirmbreite wird dann in der Standard-Option ein 440 Pixel (Desktop, Tablet) bzw. 325 Pixel (Smartphone) hoher Ausschnitt angezeigt. Wählst du stattdessen die Option kleines Beitragsbild wird das Bild im oben genannten Seitenverhältnis angezeigt.
Ordne die zentralen Inhalte möglichst in der Bildmitte an, damit dein Bild in der Vorschau-Kachel nicht unschön beschnitten wird. Je nach Bildschirmgröße und Größe des Browserfensters kann der angezeigte Bildausschnitt leicht variieren. Achte daher jeweils darauf, in der Mediathek beim Upload je nach Bildinhalt die richtige Fokus-Ausrichtung zu wählen. Allgemein ist zu empfehlen, dem Motiv an allen Seiten genügend Rand zu geben, damit nichts Wichtiges abgeschnitten wird.
Sollte ein Bild keine optimale Auflösung haben, wird dir ein Hinweis unterhalb des Bildes angezeigt. Tausche das Bild in diesem Fall gegen ein höher aufgelöstes Bild aus, damit der Beitrag auch in allen Kanälen ausgespielt werden kann.
Den Beitragstext kannst du über die Werkzeugleiste oben formatieren. Du hast verschiedene Absatzformate zur Auswahl und kannst Texte fett oder kursiv auszeichnen.
Außerdem kannst du eine Aufzählung, ein Zitat, eine Tabelle, eine Verlinkung, ein YouTube Video, einen Link zu einem Beitrag/einer Seite, ein Bild, einen Link zu einer Datei aus der Mediathek , ein Icon oder einen Emoticon einfügen. Du hast außerdem die Möglichkeit, dir den HTML-Quellcode des Inhalts anzeigen zu lassen, und diesen anzupassen.
Für Dateien kannst du den angezeigten Linktext direkt im Modal individuell anpassen. Standardmäßig wird der Dateiname verwendet.
Fügst du ein Bild in den Beitrag ein, hast du über die Icons oberhalb der Bildes weitere Darstellungs-Optionen:
- Link: Verlinke das Bild im Beitrag
- Bildunterschrift: Füge dem Bild eine Bildunterschrift hinzu
- Alt-Text: Passe den Alt-Text für dein Bild an
- Bildausrichtung: Platziere dein Bild auf der Seite linksbündig, zentriert oder rechtsbündig
- Skalierung: Passe die Größe deines Bildes im Beitrag an → Du kannst das Bild auch durch ziehen im Textfeld vergrößern oder verkleinern
Die Social-Media-Accounts müssen zuerst mit COCO verknüpft werden, damit sie auch in der Auswahl erscheinen. Ist die Verknüpfung zu einem Account fehlerhaft wird dir das über ein gelbes Ausrufezeichen rechts neben dem Kanal angezeigt. Hier erfährst du mehr, wie du Accounts mit COCO verknüpfst.
Achte beim Verfassen der Social-Media-Teaser bitte auf die unter den Textfeldern angezeigten Zeichenbeschränkungen und die empfohlene Zeichenanzahl. Du siehst am Counter unterhalb des Textfeldes wie viele Zeichen du noch übrig hast.
In allen Teasern kannst du Hashtags und Verlinkungen (Mentions) vornehmen. Setze dazu einfach einen # oder ein @ vor den entsprechenden Begriff bzw. Benutzernamen.
Du kannst maximal 30 Hashtags in einem Teaser für Instagram verwenden. Verwendest du im Teaser Hashtags im Text (z. B. #Ort) und den Platzhalter für deine Hashtags {#} werden bei der Ausspielung alle Hashtags zusammen gezählt. Hast du hier in den Platzhalter z. B. 15 Hashtags eingegeben, kannst du im Beitrag noch maximal 15 Hashtags im Text verwenden.
Wählst du eine Kategorie für deinen Beitrag aus, kannst du die Beiträge in deinem Blog nach dieser Kategorie filtern.
Über die SEO-Einstellungen kannst du einige Einstellungen tätigen, die dir helfen, online besser sichtbar zu werden:
- URL-Pfad: Hier legst du den Link zum Beitrag fest. Nimmst du hier keine Eintragung vor wird aus dem Titel automatisch ein URL-Pfad generiert.
- Meta-Titel: Der Meta-Titel wird in der Google-Suche als Überschrift angezeigt. Nimmst du hier keine Eintragung vor wird der Titel übernommen.
- Meta-Beschreibung: Diese Beschreibung erscheint in der Google-Suche unter dem Link zu dem Beitrag. Sie sollte kurz und knapp das Thema des Beitrags wiedergeben. Nimmst du hier keine Eintragung vor wird der Auszug übernommen.
- Meta-Keywords: Hier gibst du Wörter (mit Komma getrennt) ein, die in deinem Beitrag vorkommen und thematisch passend sind. Das hilft dir, bei Google besser gefunden zu werden.
- Canonical Link: Mit diesem Link wird der Original-Beitrag gekennzeichnet. Hier musst du nur etwas eintragen, wenn du gleiche Inhalte auf mehreren Webseiten veröffentlichst.
Unter Erweitert kannst du darüber hinaus folgendes aktivieren:
- Element: Du kannst ein angelegtes Element unterhalb des Beitrags einbinden.
- Schlagworte: Hier kannst du zusätzliche Begriffe eingeben, für die dieser Beitrag in den Suchergebnissen auf deiner Webseite auftauchen soll.
- Autor: Mit dem Schieberegler kannst du einstellen, ob dem Leser der Autor des Beitrags angezeigt werden soll oder nicht. Soll der Autor angezeigt werden, musst du noch den Namen des Autors in das Feld darüber eingeben.
Blog-Beitrag von einer KI generieren lassen
In der Beitragsbearbeitung kannst du über den Button Beitrag generieren einen Beitrag von einer Künstliche Intelligenz erzeugen lassen.
Klicke auf den Button Beitrag generieren.
Gib Stichpunkte für dein gewünschtes Thema ein und bestätige die Eingabe mit Weiter.
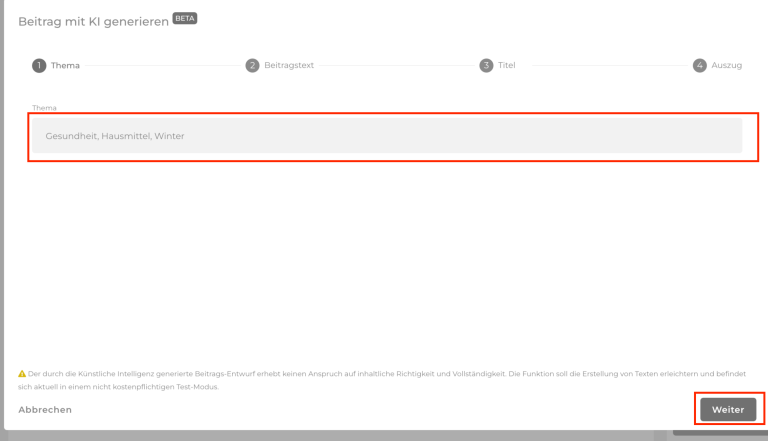
Warte, bis dein Text generiert wird.
Sobald ein Text erscheint, kannst du mit Weiter bestätigen, sofern auch ein Titel für dich generiert werden soll. Reicht dir nur der Text und möchtest du den Rest selbst formulieren, so bestätige mit Übernehmen.
Hast du Weiter gewählt, wird dir im nächsten Feld der Beitragstitel generiert. Warte, bis dieser geladen ist und erscheint und klicke auf Weiter, wenn du einen Auszug generieren lassen willst oder auf Übernehmen, wenn du den Auszug selbst formulieren möchtest.
Hast du Weiter gewählt, wird im nächsten Abschnitt dein Auszug generiert. Warte, bis der Text erscheint. Übernimm alle generierten Inhalte mit einem Klick auf Übernehmen.
Sämtliche generierte Inhalte erscheinen nun in deinem Beitrag und du kannst den Beitrag weiter bearbeiten.
Vorlagen
Sollte dir einmal der Inhalt für einen Blog-Beitrag fehlen, findest du Inspiration unter Vorlagen. Dort findest du Vorlagen aus unserer Redaktion, die du für deinen Blog verwenden kannst. Über die Auswahl oben kannst du Blog- oder Social-Media-Vorlagen anzeigen (1). Du kannst Vorlagen aus bestimmten Gruppen aktivieren/deaktivieren, nach Schlagworten suchen und die Übersicht zB nach Autor filtern oder sortieren (2).
Mit einem Klick auf das Auge kannst du dir eine Vorschau der Vorlage ansehen. Mit einem Klick auf das Blatt Papier kannst du die Vorlage importieren und für einen eigenen Beitrag verwenden (3). Hast du eine Vorlage bereits verwendet wird dir dieser Hinweis auf dem Beitragsbild angezeigt (4).
Feeds
Unter Feeds findest du Beiträge unterschiedlicher Kategorien von verschiedenen Online-Medien.
Diese Beiträge kannst du in deinen Kanälen teilen, um zum Beispiel deine Meinung zu einem Thema zu äußern oder eine Diskussion mit deiner Zielgruppe anzuregen.
Im Gegensatz zu den Vorlagen sind die Artikel selbst nicht veränderbar. Du kannst aus dem geteilten Artikel aber einen eigenen Blogbeitrag machen, indem du die Eingabemaske mit Text und Bild füllst.
Möchtest du einen individuellen RSS Feed hinzufügen, teile uns dies gerne mit. Wir binden diesen gerne für dich ein. Die Feeds werden automatisch täglich um 12 Uhr aktualisiert.
FAQ
Zum Erstellen eines Social-Media-Beitrags, klicke im Bereich Beiträge auf Neu und wähle Social-Media-Beitrag. Mit einem solchen Beitrag kannst du einen Link oder auch nur ein Bild auf deinen verknüpften Social Media Kanälen teilen.
Zum Erstellen eines Blog-Beitrags, klicke im Bereich Beiträge auf Neu und wähle Blog-Beitrag. Diese Art von Beitrag kann auf deiner Website und in deiner Signage-App veröffentlicht werden und gleichzeitig auf deinen Social Media Accounts geteilt werden.
Für die Erstellung eines Beitrags sollten alle Pflichtfelder der Eingabemaske mit Inhalten gefüllt werden. Das sind:
- Beitragstitel
- Auszug für die Beitragsvorschau
- Beitragstext
Zu guter Letzt kannst du den Beitrag als Entwurf speichern solltest du noch keine Kanäle aktiviert haben, oder ihn veröffentlichen, indem du die Regler für die gewünschten Kanäle aktivierst.
Bei den Beitragsbildern empfehlen wir dir ein Seitenverhältnis von etwa 2:1 bzw. eine Breite von mindestens 1920 Pixeln und eine Höhe von 1080 Pixeln. Je nach Bildschirmbreite wird dann ein 440 Pixel (Desktop, Tablet) bzw. 325 Pixel (Smartphone) hoher Ausschnitt angezeigt.
Möchtest du deine Beiträge bequem von deinem Smartphone aus veröffentlichen, nutze einfach unsere Publisher App.
Unter Beiträge siehst du alle bisher veröffentlichten und geplanten Beiträge. Für jeden Beitrag siehst du, um welche Art es sich handelt und auf welchen Kanälen er wann und von wem veröffentlicht wurde.
Die Icons links vom Beitragstitel zeigen dir, um welche Art Beitrag es sich handelt:
- Social-Media Beitrag
- Blog-Beitrag
- Vorlage
- Feed-Beitrag
Die farbigen Icons zeigen dir, welchen Veröffentlichungsstatus der Beitrag hat:
- Uhr: Beitrag ist geplant
- Megafon: Beitrag ist veröffentlicht.
- Stift: Beitrag ist als Entwurf gespeichert
Mit einem Klick auf den Beitragstitel kannst du einen bestehenden Beitrag bearbeiten.
Mit einem Klick auf den Papierkorb kannst du den Beitrag löschen. Damit löschst du nicht nur den Beitrag in deinem Blog. Handelt es sich um einen Beitrag, den du auch auf Social Media geteilt hast, löschst du damit auch die Postings auf facebook, Pinterest, X (Twitter) und Google My Business.
Mit einem Klick auf das Seiten-Icon kannst du einen Beitrag duplizieren.
Auf Instagram musst du nach der Löschung in COCO das Posting noch händisch im Kanal löschen.
Ordne die zentralen Inhalte möglichst in der Bildmitte an, damit dein Bild in der Vorschau-Kachel nicht unschön beschnitten wird. Je nach Bildschirmgröße und Größe des Browserfensters kann der angezeigte Bildausschnitt leicht variieren. Achte daher jeweils darauf, in der Mediathek beim Upload je nach Bildinhalt die richtige Fokus-Ausrichtung zu wählen. Allgemein ist zu empfehlen, dem Motiv an allen Seiten genügend Rand zu geben, damit nichts Wichtiges abgeschnitten wird.
Die Inhalte werden an der Stelle im Beitragstext eingefügt, an der sich dein Mauszeiger vor dem Klick auf die Schaltfläche befand.
Aktiviere nach dem Klick auf die Schaltfläche Link einfügen den Regler In neuem Tab öffnen und bestätige dies mit dem Haken.
Mit den SEO-Einstellungen kannst du einige Einstellungen tätigen, die dir helfen, online besser sichtbar zu werden.
Der Meta-Titel wird in der Google Suche dann als Überschrift angezeigt und für den URL-Pfad verwendet. Nimmst du hier keine Eintragung vor, wird der Beitragstitel übernommen.
Diese Beschreibung erscheint in der Google-Suche unter dem Link zu dem Beitrag. Sie sollte kurz und knapp das Thema des Beitrags wiedergeben.
Hier gibst du Wörter (mit Komma getrennt) ein, die in deinem Beitrag vorkommen und thematisch passend sind. Das hilft dir, bei Google besser gefunden zu werden.
Mit diesem Link wird der Original-Beitrag gekennzeichnet. Hier musst du nur etwas eintragen, wenn du gleiche Inhalte auf mehreren Webseiten veröffentlichst.
Du kannst ein angelegtes Element unterhalb des Beitrags einbinden. Wähle dafür rechts im Bereich Erweitert unter Element wählen das gewünschte Element aus dem Drop-Down-Menü aus.
Hier kannst du zusätzliche Begriffe eingeben, für die dieser Beitrag in den Suchergebnissen auftauchen soll.
Aktiviere zur Veröffentlichung die Schieberegler für die einzelnen Kanäle. Für die Social Media Kanäle öffnet sich dadurch ein Feld für einen Teaser-Text. Klicke dann auf Veröffentlichen.
Aktiviere zur Planung eines Beitrags die Schieberegler für die einzelnen Kanäle. Für die Social Media Kanäle öffnet sich dadurch ein Feld für einen Teaser-Text. Über das Kalender-Icon kannst du einen Zeitpunkt für die Veröffentlichung auswählen. Klicke dann auf Veröffentlichung planen.
Wenn du unter Veröffentlichen auf keinen Schieberegler aktivierst, kannst du den Beitrag speichern und später an ihm weiterarbeiten.
Der Teaser-Text ist der Text, der in einem Social-Media Beitrag erscheint. Packe also die wichtigsten Informationen zum Beitrag hinein und achte dabei auf die Zeichenbeschränkungen für die einzelnen Kanäle.
Die Social Media Accounts müssen zuerst mit COCO verknüpft werden, damit sie auch in der Auswahl rechts erscheinen.
Ist die Verknüpfung zu einem Account fehlerhaft, wird dir das über ein gelbes Ausrufezeichen rechts neben dem Kanal angezeigt. Durch einen Klick auf die gelben Pfeile gelangst du direkt zum Bereich Social Media > Accounts und kannst den Account neu verknüpfen.
Sollte dir einmal der Inhalt für einen Blogbeitrag fehlen, findest du Inspiration unter Beiträge >Vorlagen. Dort findest du Beiträge aus unserer Redaktion, die du für deinen Blog verwenden kannst. Mit einem Klick auf das Auge kannst du dir den Beitrag ansehen. Mit einem Klick auf das Blatt Papier kannst du die Vorlage für einen eigenen Beitrag verwenden.
Unter Feeds findest du externe Beiträge, die du ebenfalls teilen, aber nicht verändern kannst.
Das könnte dich auch interessieren
COCO
Ein Projekt der Schlütersche Marketing Holding GmbH & The Digital Architects GmbH