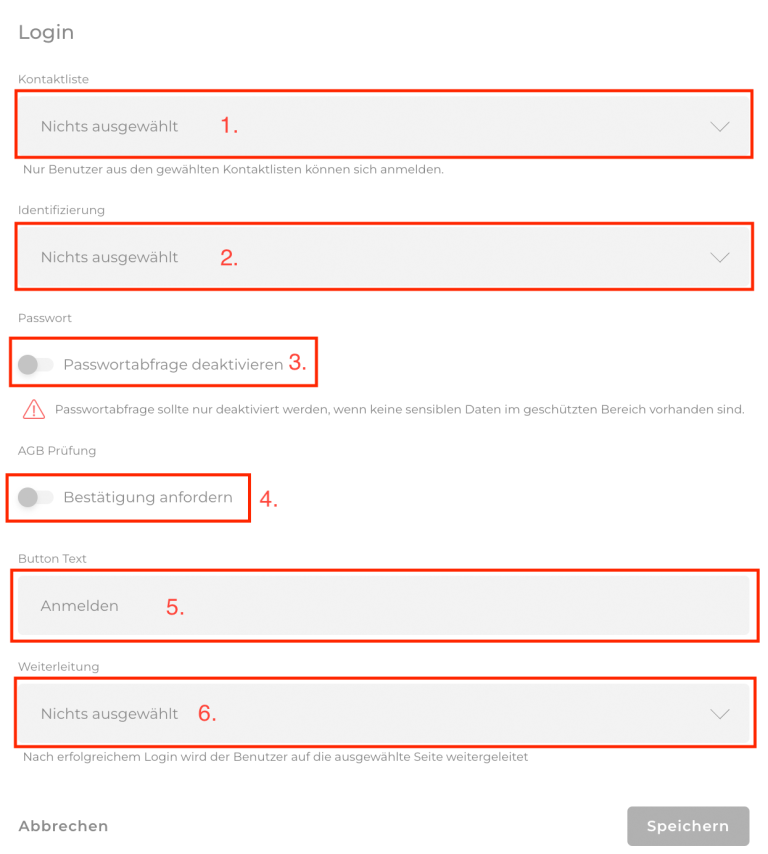Allgemein
Solltest du Bereiche deiner Webseite für die Öffentlichkeit sperren wollen kannst du einen internen Bereich einrichten. Dieser ist nur für registrierte Kontakte nach Log-in zugänglich. Die notwendigen Schritte zur Einrichtung findest du unten erklärt.
1. Seiten anlegen
Für deinen internen Bereich kannst du entweder bestehende Seiten definieren oder neue Seiten anlegen. Wie du Seiten anlegen kannst erfährst du hier.
Wichtig ist es, dass du in den Einstellungen unter Erweitert die Option Nur für registrierte Kontakte sichtbar aktivierst.
2. Kontaktliste anlegen
Für deinen internen Bereich musst du eine Kontaktliste definieren oder eine neue anlegen. Wie du Kontaktlisten anlegen kannst erfährst du hier.
3. Formular für Registrierung anlegen
Für die Registrierung musst du neue Formulare anlegen. Wie du Formulare anlegen kannst erfährst du hier.
Für das Registrierungsformular benötigst du folgende Pflichtfelder:
- Vorname (Datenfeld)
- Nachname (Datenfeld)
- E-Mail Adresse (Datenfeld)
- Passwort (Eingabefeld)
- Registrierungs-Checkbox (für Registrierungsformulare)
Weitere Felder können selbstverständlich als optionale Felder in das Formular aufgenommen werden.
Aktiviere für das Registrierungsformular zudem die Option Formular für Registrerungsprozess. Dabei hast du die Wahl, ob registrierte Benutzer zuerst von dir freigeschaltet werden müssen oder ob sie nach Bestätigung Ihrer E-Mail Adresse direkt in deinen internen Bereich können.
Wähle außerdem die Empfängerliste aus. Weitere Optionen, wie eine individuelle Bestätigungsseite, kannst du ebenfalls aktivieren.
Wichtig: Der Verifizierungslink läuft nach zwei Tagen ab. Klickt der Nutzer nach Ablauf dieser Zeit auf den Link, kann er sich durch Klick auf die entsprechende Schaltfläche in der sich öffnenden Seite einen neuen Link zukommen lassen. Alternativ kannst du den Link für den Benutzer nochmal auslösen. Hierfür gehst du wie folgt vor:
- Klicke auf Kontakte > Übersicht und dann auf die Mail-Adresse des Kontaktes.
- Gehe auf den Reiter Kontaktlisten. Klicke auf den Button Kontaktliste +, wähle im Modal die Kontaktliste für den internen Bereich aus und aktiviere die beiden Regler unter Login / Registrierung. Bestätige mit speichern. Nun sollte der Nutzer eine neue Mail erhalten haben.
Geprüft werden sollte auch der Spam-Ordner. Solltest du Probleme mit der Zustellbarkeit deiner Opt-in E-Mails haben kann auch ein SMTP-Account eingerichtet werden. Damit kannst du vermeiden, dass deine E-Mails im Spam Ordner landen. Mehr zur Einrichtung findest du hier.
4. Log-in konfigurieren
Binde auf der erstellten Seite für den Log-in das Modul Login ein. Du findest es in der Seitenbearbeitung.
Wähle im Modul folgende Parameter für den Log-in Bereich aus:
- Kontaktliste: Wähle hier die in Schritt 2 erstelle Kontaktliste aus
- Identifizierung: Wähle hier wie sich Benutzer anmelden sollen (E-Mail Adresse und/oder Benutzername)
- Passwort: Wähle aus, ob die Eingabe eines Passworts notwendig ist (empfohlen)
- AGB Prüfung: Aktiviere ggf. eine weitere Checkbox, die vor Anmeldung akzeptiert werden muss
- Button-Text: Bearbeite ggf. den Text auf dem Anmeldebutton
- Weiterleitung: Wähle eine Seite aus, auf die Benutzer nach erfolgreichem Log-in weitergeleitet werden sollen
5. Seiten für Log-in und Registrierung definieren
Durch das Erstellen des Registrierungsformulars werden automatisch drei Seiten generiert, die Registrierungs-, Login- und Account-Seite. Diese werden dir unter Inhalte und Seiten angezeigt und können dort von dir bearbeitet werden.
Wichtig: Hinterlege die drei Seiten für deine Domain unter Webseiten und Domains. Wie du deine Domaineinstellungen bearbeitest erfährst du hier.
6. Benutzer importieren oder bestätigen
Möchtest du deine Bestandskunden für den internen Bereich freischalten, kannst du diese im Bereich Kontakte importieren. Wie du dabei vorgehst kannst du hier nachlesen.
Hast du im Registrierungsformular die Option Login mit Genehmigung gewählt wirst du benachrichtigt, sobald sich ein neuer Benutzer für deinen internen Bereich registriert hat.
Im Anschluss kannst du unter Kontakte im Reiter Login-Bereich die neuen Benutzer genehmigen. Diese werden nach der Genehmigung per E-Mail benachrichtigt.
Du möchtest wissen, wie du eine personalisierte oder an Bedingungen geknüpfte Landingpage erstellen kannst? Hier erfährst du mehr dazu.
Das könnte dich auch interessieren
COCO
Ein Projekt der Schlütersche Marketing Holding GmbH & The Digital Architects GmbH