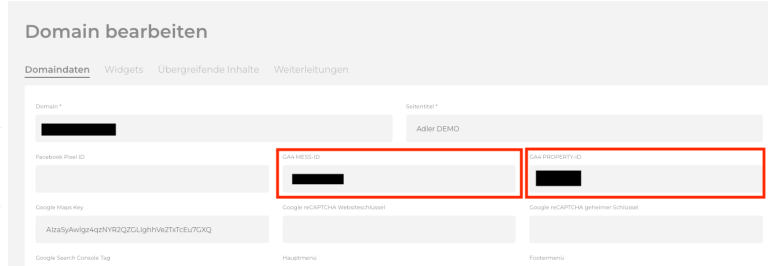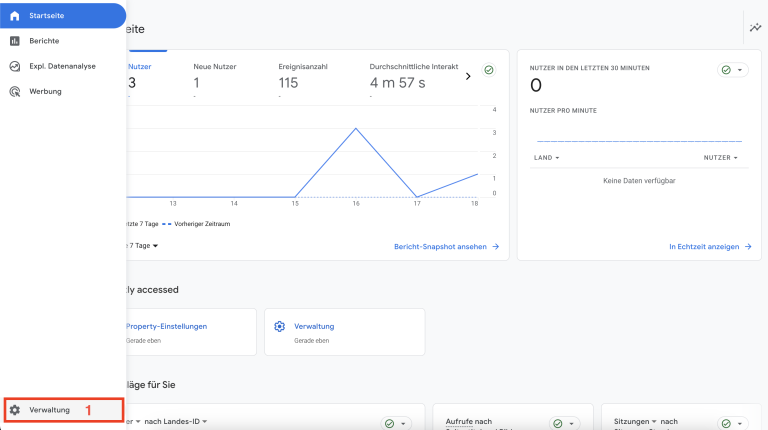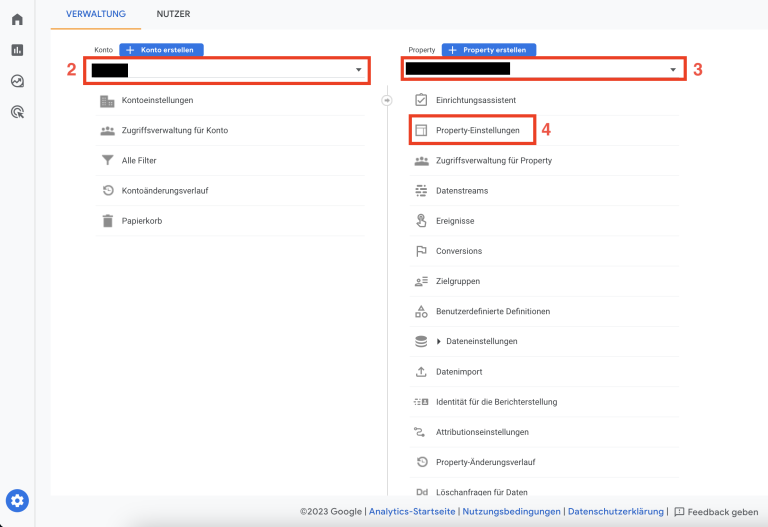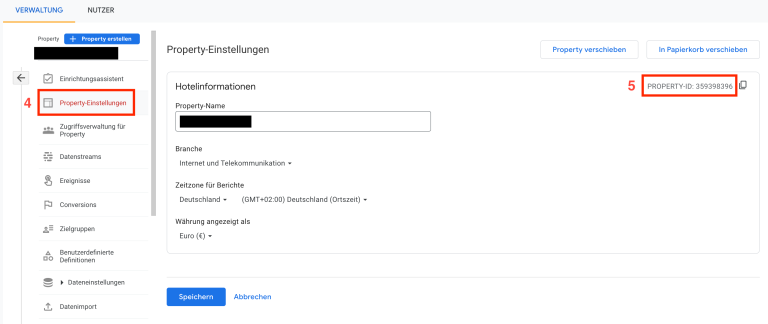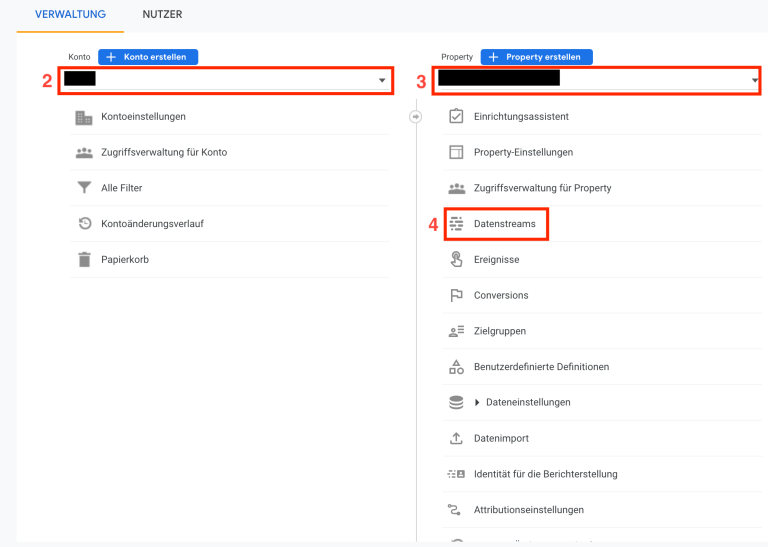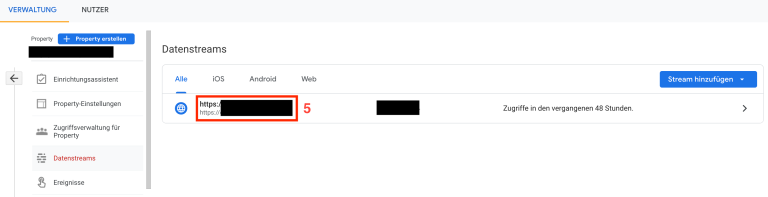Google Analytics 4 einrichten
Google-Analytics Konto erstellen
- Erstelle ein Analytics-Konto. Rufe dazu google.com/analytics auf und klicke auf Jetzt loslegen und wähle dann unten links Konto erstellen aus. Hast du bereits ein Google Analytics-Konto, dann melde dich mit deinen Zugangsdaten an (in diesem Fall kannst du die nächsten Schritte überspringen und zu Property erstellen übergehen.
Hinweis: Ein separates Konto kann sinnvoll sein, wenn diese Website zu einem anderen Unternehmen gehört. - Klicke auf der Seite “Verwaltung” in der Spalte Konto auf Konto erstellen (auf die Seite gelangst du, indem du das Zahnrad auswählst und dann “Verwaltung”).
- Gebe einen Kontonamen an. Lege in den Einstellungen für die Datenfreigabe fest, welche Daten du mit Google teilen möchtest.
- Klicke auf Weiter, um dem Konto die erste Property hinzuzufügen.
Neue Google Analytics 4-Property erstellen
- Hast du extra für das Unternehmen ein Konto erstellt, dann fahre mit Schritt 2 fort. Wenn nicht, solltest du auf der Seite Verwaltung (wähle das Zahnrad aus und klicke auf die Spalte "Verwaltung", um auf die Seite gelangen) in der Spalte Konto nachsehen, ob du das richtige Konto ausgewählt hast.
- Klicke in der Spalte Property auf Property erstellen. Gib einen Namen für die Property ein und wähle die Zeitzone und die Währung für die Berichterstattung aus. So werden dir die Besuchszeiten deiner Webseite entsprechend deiner Zeitzone ausgegeben.
- Wird in der ausgewählten Zeitzone zwischen Sommer- und Winterzeit unterschieden, wird dies in Analytics automatisch entsprechend angepasst. Wenn du die Sommerzeit nicht berücksichtigen möchtest, verwende GMT (Greenwich Mean Time).
- Änderungen der Zeitzone wirken sich nur auf zukünftige Daten aus. Wenn du die Zeitzone für eine bestehende Property änderst, siehst du eventuell eine Abflachung oder eine Spitze in deinen Daten. Sie kann durch die im Zuge der Änderung der Zeitzone auftretende Zeitverschiebung verursacht werden. Wenn du die Einstellungen aktualisierst, können die Berichtsdaten kurzzeitig noch der vorherigen Zeitzone entsprechen, bis die Änderung von den Analytics-Servern verarbeitet wurde.
- Klicke auf Weiter und gebe Informationen zu deinem Unternehmen an.
- Klicke auf Erstellen.
Akzeptiere, wenn du danach gefragt wirst, dann die Analytics-Nutzungsbedingungen und den Zusatz zur Datenverarbeitung.
Zu guter Letzt muss noch unser API-Nutzer mit Leserechten hinterlegt werden:
- Apotheken: coco-401@apotheken-fachkreis-236400.iam.gserviceaccount.com
- Alle weiteren Kunden: coco-staging@coco-247814.iam.gserviceaccount.com
Dazu einen neuen Benutzer anlegen und bei Lesen und analysieren einen Haken setzen.
Datenstream hinzufügen
- Kommst du aus dem Abschnitt Property erstellen, so fahre mit Schritt 2 fort. Wenn du das nicht tun möchtest, beachte Folgendes:
- Sieh unter Verwaltung in der Spalte Konto nach, ob du das gewünschte Konto ausgewäht hast. Achte auch darauf, dass in der Spalte Property die gewünschte Property ausgewählt ist.
- Klicke in der Spalte Property auf Datenstreams > Stream hinzufügen.
- Klicke auf Web.
- Gib die URL deiner primären Webseite (z.B. “beispiel.de”) und einen Namen für den Stream ein (z.B. “Beispiel GmbH (Webstream)”.
- Du kannst die Option Optimierte Analysen aktivieren oder deaktivieren. Dabei werden Seitenaufrufe und andere Ereignisse automatisch erfasst. Nach Erstellung des Datenstreams kannst du jederzeit auf Wunsch einzelne Ereignisse für optimierte Analysen, die nicht erfasst werden sollen, deaktivieren. Zunächst solltest du also die optimierte Analyse aktivieren.
- Klicke auf Stream erstellen.
Weitere Informationen zum Thema findest du hier:
Einrichtung in COCO
Zur Einrichtung in COCO hinterlege die beiden Google Analytics ID`s in den dafür vorgesehenen Feldern in der Domainbearbeitung (Website >Domains> Klick auf die Domain).
Die Property ID (5) findest du unter Verwaltung (1) > Auswahl deines Kontos für das Unternehmen (2) > Auswahl der Property (3) in den Property-Einstellungen (4).
Die MESS-ID (6) findest du unter Verwaltung (1) > Auswahl deines Kontos für das Unternehmen (2) > Auswahl der Property (3) > Datenstreams (4) > Klick auf die Domain (5)
Das könnte dich auch interessieren
COCO
Ein Projekt der Schlütersche Marketing Holding GmbH & The Digital Architects GmbH