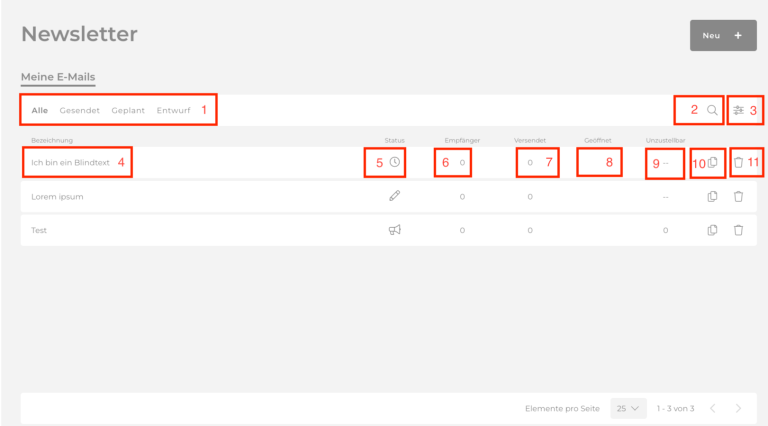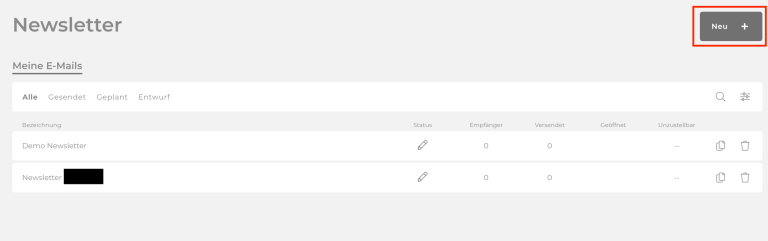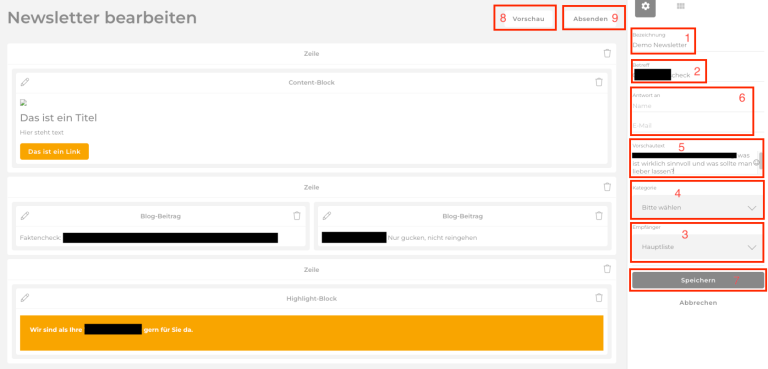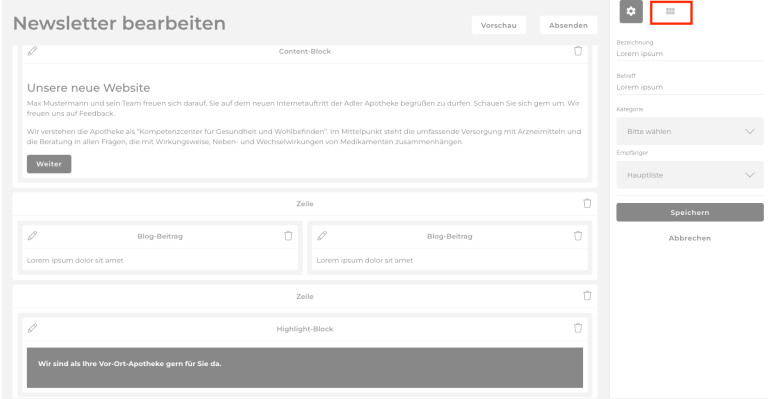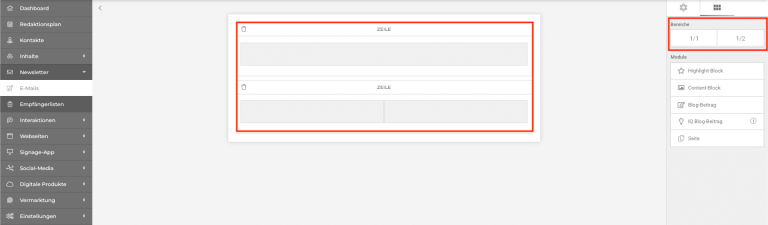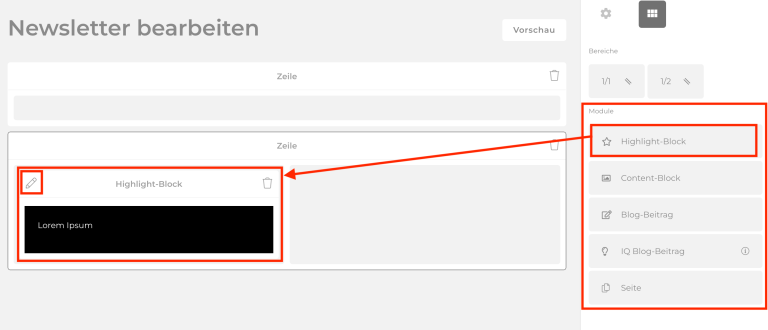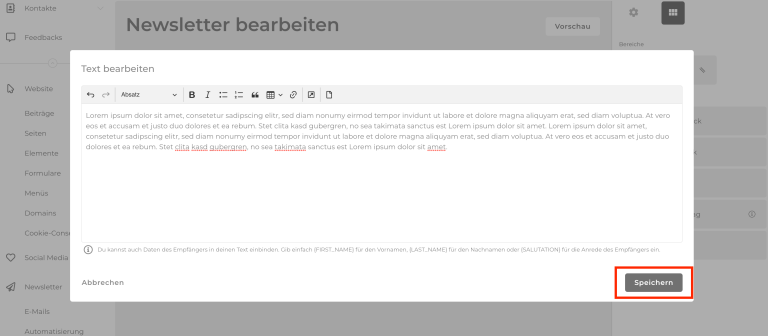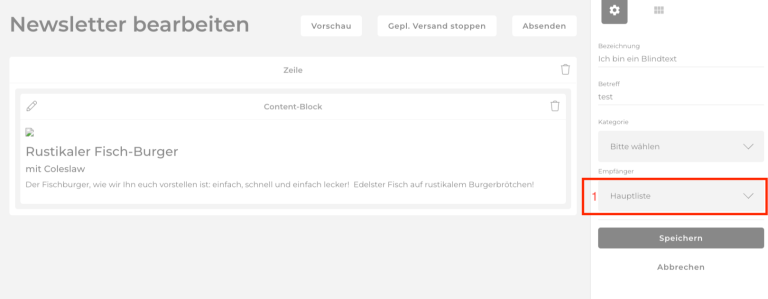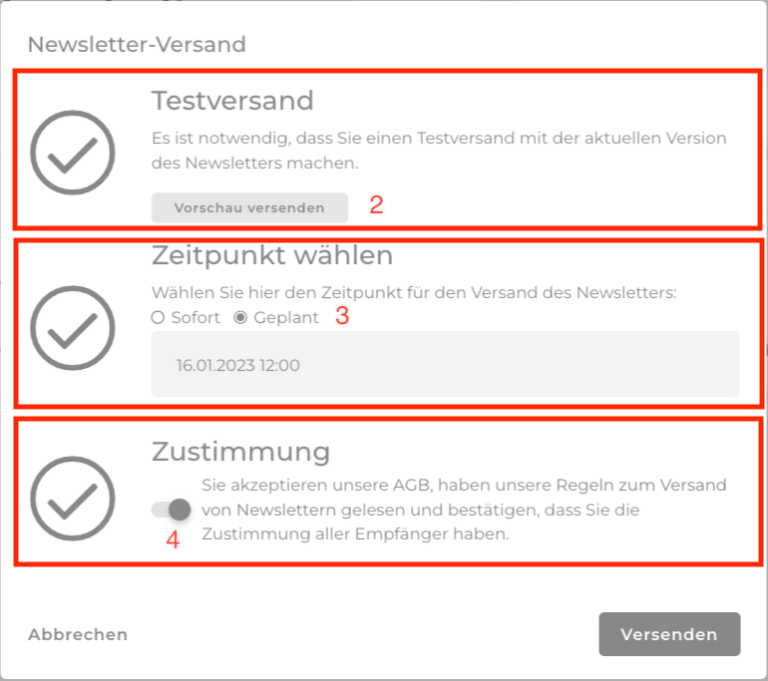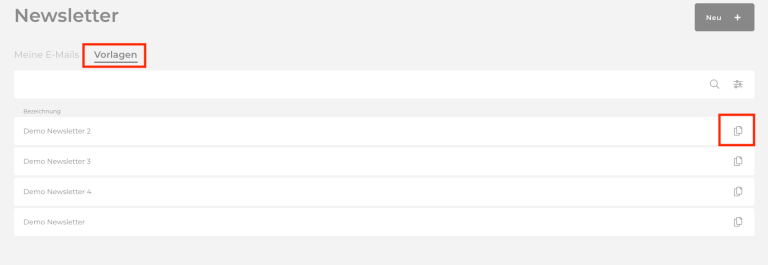Überblick
Das nachfolgende Video gibt dir einen kurzen Überblick über den Versand von Newslettern per Mail.
YouTube inaktiv
Aufgrund Ihrer Cookie-Einstellungen kann dieses Modul nicht geladen werden.
Wenn Sie dieses Modul sehen möchten, passen Sie bitte Ihre Cookie-Einstellungen entsprechend an.
Meine E-Mails
Im Bereich Newsletter unter E-Mails siehst du alle bisher erstellten Newsletter. Über die Auswahl oben kannst du neben allen auch nur gesendete und geplante Newsletter sowie Newsletter-Entwürfe anzeigen (1). Du kannst nach bestimmten Newslettern suchen (2) und die Übersicht zB nach Status filtern oder sortieren (3).
Für jeden Newsletter siehst du links die Bezeichnung (4) und rechts den Status (5). Außerdem wird dir die Anzahl der Empfänger des Newsletters (6), der versandten Newsletter (7), der geöffneten (8) und der unzustellbaren Newsletter (9) aus den letzten 7 Tagen angezeigt.
Über die beiden Icons kannst du den Newsletter kopieren (10) und löschen (11). Mit einem Klick auf die Bezeichnung (4) kannst du einen bestehenden Newsletter bearbeiten.
- Newsletter ist als Entwurf gespeichert (Stift)
- Newsletter ist versendet (Megafon )
- Newsletterversand ist geplant (Uhr)
Newsletter erstellen
Zum Erstellen eines Newsletters, klicke auf Neu. Damit kannst du einen Newsletter versenden.
Damit du deine Seite speichern oder versenden kannst, müssen alle Pflichtfelder mit Inhalten befüllt werden. Das sind Bezeichnung (1) und Betreff (2) sowie die Empfängerliste (3). Außerdem kannst du den Newsletter einer Kategorie (4) zuordnen und einen Vorschautext (5) formulieren, der den Newsletter-Empfängern im Postfach angezeigt wird bevor sie ihn öffnen. Möchtest du für den Newsletter einen individuellen Kontakt hinterlegen, der Antworten auf den Newsletter erhalten soll füge den Namen und die E-Mail-Adresse ein (6).
Mit einem Klick auf Speichern (7) hast du den Newsletter erstellt und als Entwurf gespeichert. Während du den Newsletter aufbaust kannst du dir nach dem ersten Speichern eine Vorschau ansehen (8). Zu guter Letzt kannst du den Newsletter als Entwurf speichern (7) oder ihn absenden (9).
Während der Erstellung eines Newsletters werden die Änderungen alle 10 Minuten automatisch zwischengespeichert. So gehen im Notfall nicht alle Informationen verloren. Denke trotzdem daran, alle wichtigen Änderungen vor Verlassen des Newsletters zu speichern.
Wichtig:
- Wählst du eine Kategorie aus, wird der Newsletter an alle Kontakte versendet, die diese Kategorie beim Opt-in ausgewählt oder zugeteilt bekommen haben.
- Wählst du eine Empfängerliste aus, wird der Newsletter an alle aktiven Kontakte dieser Empfängerliste versendet.
- Wählst du eine Kategorie und eine Empfängerliste aus, wird der Newsletter an die aktiven Empfänger aus der Empfängerliste versendet, die diese Kategorie beim Opt-in ausgewählt oder zugeteilt bekommen haben.
Die E-Mails werden, in 100er Batches an AWS SES weitergegeben und von dort aus dann an die Empfänger versendet. Das ist aus technischen Gründen notwendig und geht relativ schnell. Was aber länger dauern kann, ist die Anpassung der Zahlen in COCO. Hier sind wir auf die Rückmeldung von AWS an uns angewiesen. Bei nicht zustellbaren Adressen, versucht AWS, die Zustellung in einem Zeitraum von 24 Stunden mehrmals. Erst danach wird zu dieser Adresse ein "nicht zustellbar" zurückgegeben.
Die Angaben zur Öffnung werden fortlaufend aktualisiert. Die Öffnungsrate auf dem Dashboard bezieht sich nur auf den zuletzt versendeten Newsletter.
Vorschau
Während der Bearbeitung kannst du dir nach dem speichern jederzeit eine Vorschau des Newsletters ansehen. Gib zunächst die Bezeichnung, einen Betreff und eine Kategorie oder Empfängerliste des Newsletters ein. Anschließend klicke auf Speichern und dann auf Vorschau
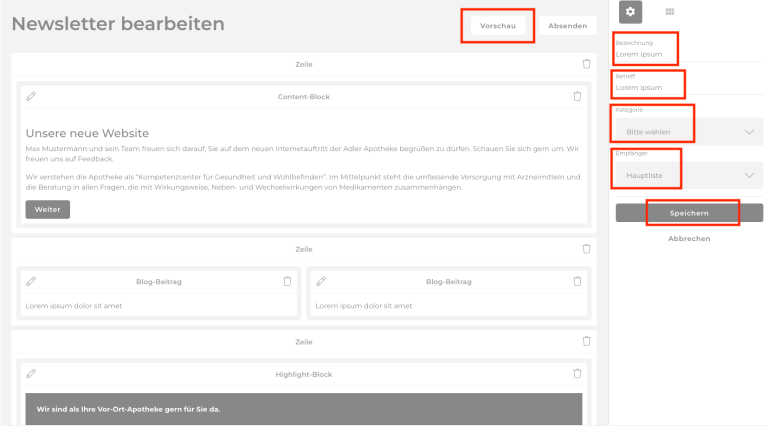
Struktur
Über den zweiten Reiter gelangst du zu den Bereichen und Modulen. Mit den Bereichen gibst du deinem Newsletter eine Struktur.
Bereiche
Bereiche gibt das Raster für deinen Newsletter vor. Wie beim Seitenaufbau kannst du einzelne Zeilen mit einer oder zwei Spalten zu deinem Newsletter hinzufügen.
1/1 bedeutet 1 Zeile mit 1 Spalte.
½ bedeutet 1 Zeile mit 2 Spalten.
Module
In den Spalten kannst du nun die gewünschten Module wie beim Seitenaufbau per Drag-and-Drop platzieren.
Über einen Klick in das Modul oder auf das Stift-Icon kannst du deine Inhalte einfügen oder ändern. Die Änderungen bestätigst du mit einem Klick auf Speichern. Mit dem Papierkorb kannst du ein Element wieder löschen
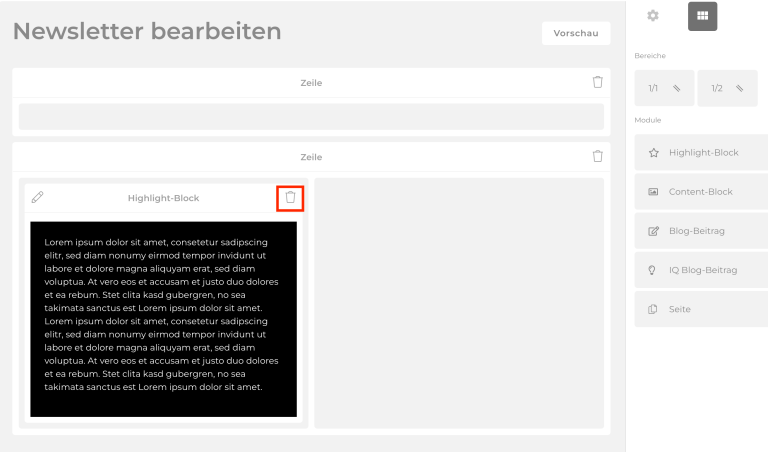
Du hast die Wahl zwischen:
- Highlight-Block: In deiner Primärfarbe hinterlegter Textblock
- Content-Block: Block bestehend aus Bild, Titel, Text und Button. Über das Content-Block-Modul kannst du wie bei Beiträgen oder Seiten auch direkt eine Seite, einen Beitrag oder Datei aus der Mediathek verlinken.
- Blog-Beitrag: Vorschau zu einem veröffentlichten Blogbeitrag mit Bild, Titel, Text und Button
- IQ Blog-Beitrag: Fügt automatisch den zuletzt veröffentlichten Blogbeitrag ein. Falls Kategorien für den Newsletter oder den Empfänger definiert wurden, wird der aktuellste Beitrag dieser Kategorie eingesetzt
- Seite: Vorschau zu einer veröffentlichten Seite mit Bild, Titel, Text und Button.
Achtung beim Content- und Highlight-Block: Kopierst du einen Text einfach in das Textfeld hinein, werden alle Formatierungen, wie z.B. Schriftart und Farbe für COCO übernommen. Um den Reintext (ohne Formatierung) hinein zu kopieren, nutze die entsprechende Tastenkombination:
- Mac: option + shift + command + V
- Windows: Strg + shift + V
Wenn der Newsletter fertiggestellt ist, kannst du dir
- über Vorschau > Browser den Newsletter in der Browser-Version ansehen und
- über Vorschau > E-Mail den Newsletter per E-Mail an dich oder eine beliebige E-Mail Adresse versenden.
Hast du einen IQ Blogbeitrag in deinem Newsletter eingebaut, wird dir davon keine Vorschau angezeigt, da dieser individuell vom Empfänger abhängt.
Mit dem Button Absenden kannst du
- deinen Newsletter direkt an deine Kontakte schicken oder
- einen Zeitpunkt für den Versand festlegen.
Damit der Newsletter versendet oder eingeplant werden kann, müssen alle Haken auf der linken Seite farbig sein. Das heißt du musst:
- Deine Empfänger auswählen
- Einen Testversand machen
- Einen Versandzeitpunkt festlegen
- Unsere AGB und die Regeln zum Versand akzeptieren
Vorlagen
Auch für deinen Newsletter stehen dir Vorlagen bereit, die du benutzen kannst. So musst du bei der Erstellung deines Newsletters nicht bei Null anfangen. Klicke hierzu auf Vorlagen und wähle die passende Vorlage für dich aus, indem du auf das Doppelblatt zum kopieren klickst.
Diese Vorlage kannst du genauso bearbeiten wie einen von dir eigens verfassten Newsletter.
FAQ
Im Bereich Newsletter unter E-Mails siehst du alle bisher erstellten Newsletter.
Über die beiden Icons kannst du den Beitrag kopieren (10) und löschen (11). Mit einem Klick auf die Bezeichnung (4) kannst du einen bestehenden Newsletter bearbeiten.
Zum Erstellen eines Newsletters, klicke auf Neu. Damit kannst du einen Newsletter versenden.
Damit du deine Seite speichern oder versenden kannst, müssen alle Pflichtfelder mit Inhalten befüllt werden. Das sind Bezeichnung und Betreff sowie die Empfängerliste. Außerdem kannst du den Newsletter einer Kategorie zuordnen. Mit einem Klick auf Speichern hast du den Newsletter erstellt und als Entwurf gespeichert. Während du den Newsletter aufbaust kannst du dir jederzeit eine Vorschau ansehen, allerdings erst, nachdem du ihn einmal gespeichert hast.
Während der Erstellung eines Newsletters werden die Änderungen alle 10 Minuten automatisch zwischengespeichert. So gehen im Notfall nicht alle Informationen verloren. Denke trotzdem daran, alle wichtigen Änderungen vor Verlassen des Newsletters zu speichern.
Nun kannst du mit Drag & Drop deinen Newsletter gestalten. Über den zweiten Reiter gelangst du zu den Bereichen und Modulen. Mit den Bereichen gibst du deinem Newsletter eine Struktur. Bereiche gibt das Raster für deinen Newsletter vor. Wie beim Seitenaufbau kannst du einzelne Zeilen mit einer oder zwei Spalten zu deinem Newsletter hinzufügen. In den Spalten kannst du nun die gewünschten Module wie beim Seitenaufbau per Drag-and-Drop platzieren. Über einen Klick in das Modul oder auf das Stift-Icon kannst du deine Inhalte einfügen oder ändern. Die Änderungen bestätigst du mit einem Klick auf Speichern. Mit dem Papierkorb kannst du ein Element wieder löschen.
Zu guter Letzt kannst du den Newsletter als Entwurf speichern oder ihn absenden.
Wählst du eine Kategorie aus, wird der Newsletter an alle Kontakte versendet, die diese Kategorie beim Opt-in ausgewählt oder zugeteilt bekommen haben.
- Highlight-Block: In deiner Primärfarbe hinterlegter Textblock
- Content-Block: Block bestehend aus Bild, Titel, Text und Button
- Blog-Beitrag: Vorschau zu einem veröffentlichten Blogbeitrag mit Bild, Titel, Text und Button
- IQ Blog-Beitrag: Fügt automatisch den zuletzt veröffentlichten Blogbeitrag ein. Falls Kategorien für den Newsletter oder den Empfänger definiert wurden, wird der aktuellste Beitrag dieser Kategorie eingesetzt
- Seite: Vorschau zu einer veröffentlichten Seite mit Bild, Titel, Text und Button.
Mit dem Stift kannst du das jeweilige Element bearbeiten. Mit dem Papierkorb kannst du ein Element wieder löschen.
Über das Content-Block-Modul kannst du wie bei Beiträgen oder Seiten auch direkt eine Seite, einen Beitrag oder Datei aus der Mediathek verlinken.
Während der Bearbeitung kannst du dir nach dem speichern jederzeit eine Vorschau des Newsletters ansehen. Gib zunächst die Bezeichnung, einen Betreff und eine Kategorie oder Empfängerliste des Newsletters ein. Anschließend klicke auf Speichern und dann auf Vorschau
Mit dem Button Absenden kannst du
- deinen Newsletter direkt an deine Kontakte schicken oder
- einen Zeitpunkt für den Versand festlegen.
Damit der Newsletter versendet oder eingeplant werden kann, müssen alle Haken auf der linken Seite farbig sein. Das heißt du musst:
- Deine Empfänger auswählen
- Einen Testversand machen
- Einen Versandzeitpunkt festlegen
- Unsere AGB und die Regeln zum Versand akzeptieren
Auch für deinen Newsletter stehen dir Vorlagen bereit, die du benutzen kannst. So musst du bei der Erstellung deines Newsletters nicht bei Null anfangen. Klicke hierzu auf Vorlagen und wähle die passende Vorlage für dich aus, indem du auf das Doppelblatt zum kopieren klickst. Diese Vorlage kannst du genauso bearbeiten wie einen von dir eigens verfassten Newsletter.
Das könnte dich auch interessieren
COCO
Ein Projekt der Schlütersche Marketing Holding GmbH & The Digital Architects GmbH